


在使用Windows 7操作系统的过程中,有时我们可能会遇到系统出现问题或者需要清除个人数据的情况。这时,恢复Windows 7系统到出厂设置就成为了一个必要的选择。出厂设置能够让您的电脑回到初始状态,消除潜在的软件故障和性能问题,同时清除您的个人数据,使其变得更加稳定和流畅。本文将向您介绍如何在Windows 7系统中恢复出厂设置,以便您在需要的时候轻松进行操作。
方法一:有备份还原点
1、先启动桌面上的计算机。
2、随后,点击打开控制面板。
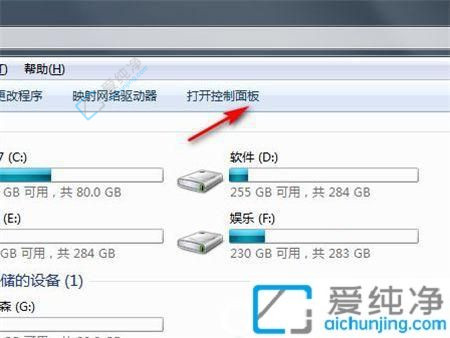
3、在控制面板中,选择系统和安全。

4、点击备份计算机选项。
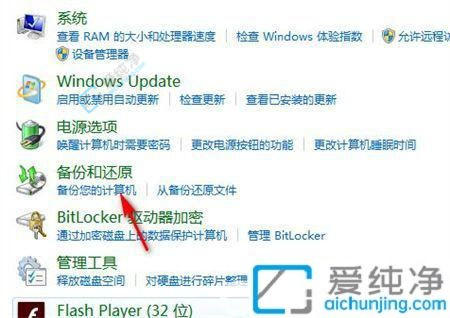
5、在备份计算机界面,选择恢复系统设置或计算机。
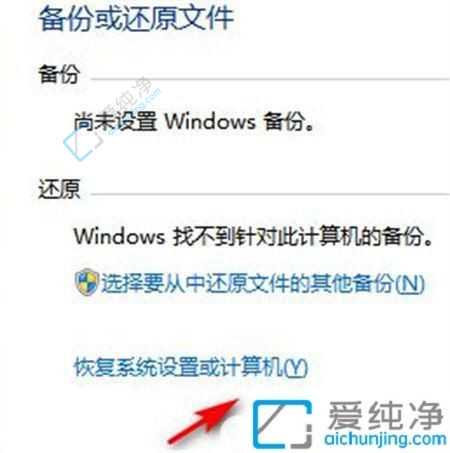
6、最后,打开系统还原即可。
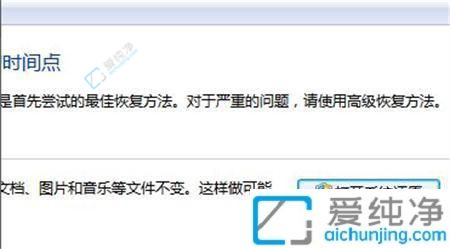
方法二:没有还原点
1、打开电脑,找到并点击“计算机”。

2、进入页面后,点击“Windows7(C:)”进入C盘。
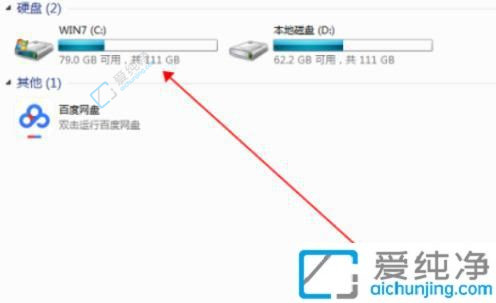
3、在C盘界面,找到并点击打开Windows。
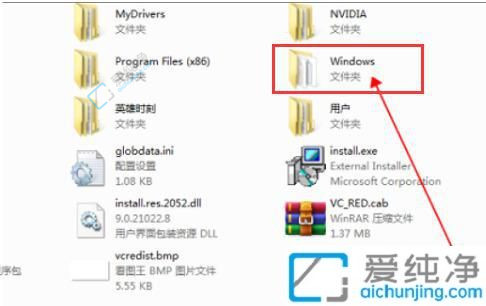
4、进入Win文件夹,在其中找到并双击打开“System32”文件夹。
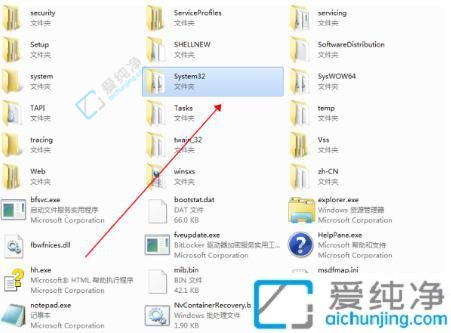
5、在“System32”文件夹中,双击打开“sysprep”。
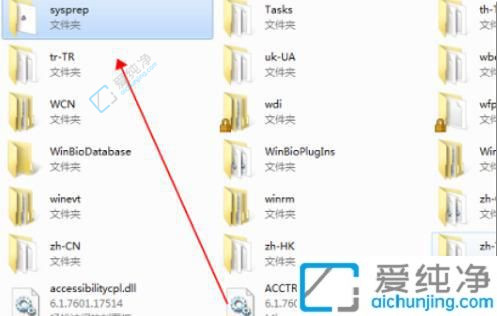
6、在“Sysprep”文件夹中找到并双击“sysprep.exe”。
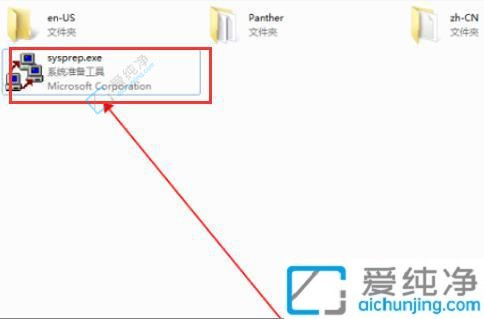
7、双击打开,弹出的窗口点击“确定”,这样便解决了Windows7恢复出厂设置的问题。
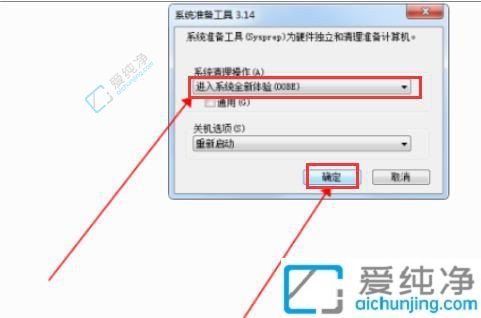
通过本文介绍的方法,您应该能够轻松地在Windows 7系统中进行恢复出厂设置的操作。这一过程能够帮助您解决各种系统问题,使您的电脑回到最初的状态,让系统运行更加稳定和顺畅。请记得在执行恢复出厂设置之前备份您重要的数据,并仔细阅读并理解系统提示,以确保操作正确并且顺利完成。希望您能够通过这些步骤轻松地恢复Windows 7系统到出厂设置,并且获得更好的使用体验。
| 留言与评论(共有 条评论) |