


如果您使用的是Win7系统,那么在开机时设置密码可以确保只有授权用户能够访问电脑。在本文中,我们将介绍如何在Windows 7电脑上设置开机密码,以提高电脑的安全性并保护个人隐私。无论您是在新设备上设置密码还是希望为现有设备添加密码保护,本文都将为您提供详细的步骤和指导。

具体方法如下:
1、点击左下角的“开始”菜单,进入“控制面板”。
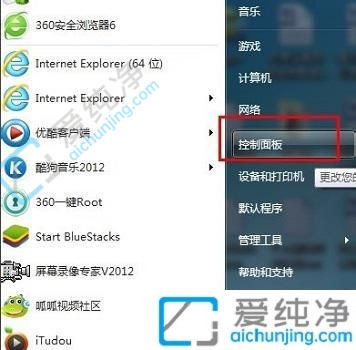
2、在控制面板中找到“用户账户”图标,并点击打开。

3、在弹出的页面中,选择“为您的账户创建密码”选项。
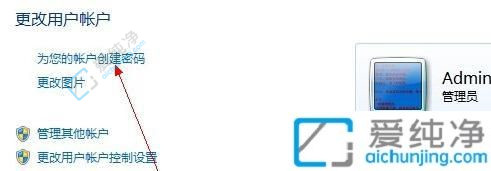
4、在密码设置框中输入所设定的系统开机密码。密码提示可自由填写,留空亦可。完成后,点击“创建密码”即可成功创建。
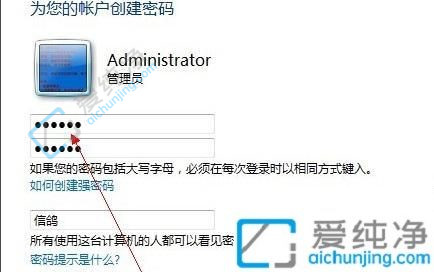
5、之后,每次重启电脑时,需输入开机密码方可登录系统。

6、若需修改或删除开机密码,可返回相应的用户账户设置界面,点击“更改密码”或“删除密码”即可完成操作。

通过本文的指导,您现在应该能够轻松地在Windows 7电脑上设置开机密码,提高设备的安全性并保护个人隐私。请记住,设置开机密码后一定要妥善保管密码,并且定期更换密码以保持安全性。
| 留言与评论(共有 条评论) |