


随着Windows 11的推出,用户可能会发现一些经典的功能和界面发生了变化。其中一个常见的疑问是如何在Windows 11中找到“我的电脑”图标。尽管新的界面可能让人感到陌生,但调出“我的电脑”图标仍然是一个简单的过程。本文将向您介绍在Windows 11中如何轻松调出“我的电脑”图标,方便您快速访问系统资源和驱动器。
具体方法如下:
1、在计算机主屏幕上点击“开始”按钮,然后选择“设置”。
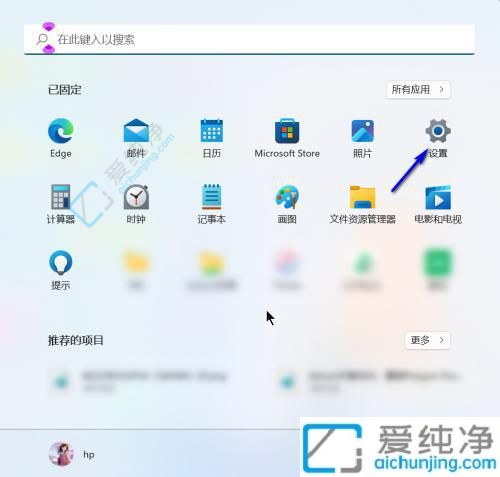
2、在设置界面中点击“个性化”,进入主题选择界面,如下图所示。
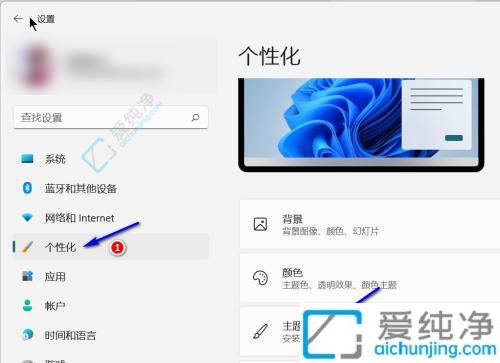
3、在主题界面中点击“桌面图标设置”,如下图所示。
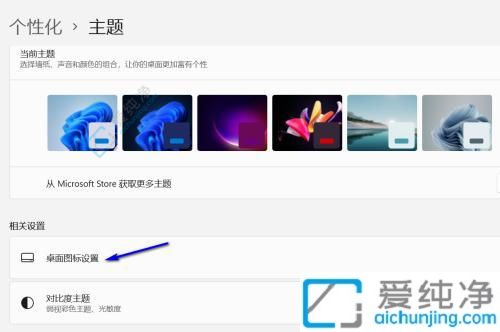
4、在桌面图标设置界面中勾选“计算机”,然后点击“确定”按钮,如下图所示。
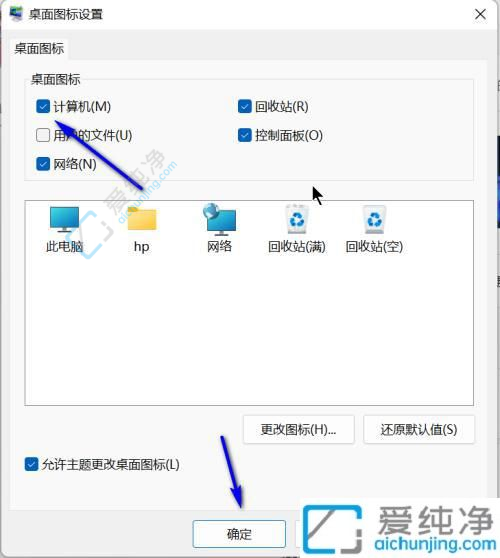
通过上述方法,您可以在Windows 11系统中轻松地调出“我的电脑”图标,并将其添加到桌面上,以便更方便地访问文件资源管理器和其他系统工具。请记住,如果您不再需要“我的电脑”图标,您也可以随时将其从桌面上删除。
| 留言与评论(共有 条评论) |