


在计算机操作系统中,硬盘分区是将物理硬盘划分为逻辑部分的常见做法。而在使用Windows 7操作系统的用户中,有时可能会遇到需要合并硬盘分区的情况。无论是为了优化硬盘空间利用,还是为了整理文件存储结构,合并硬盘分区都是一个常见的需求。
具体方法如下:
1、首先,在桌面上以鼠标右键轻点【计算机】。

2、随即,在弹出的菜单中挑选【管理】。
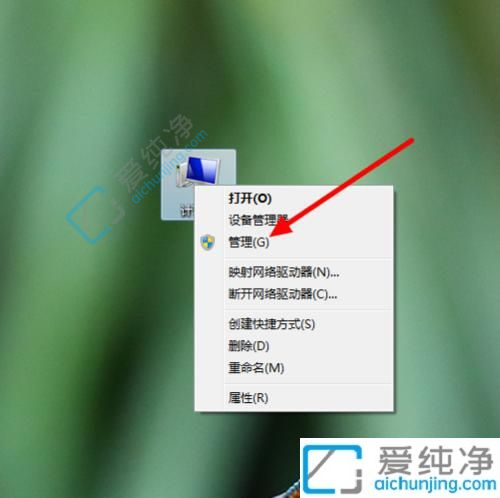
3、踏入【计算机管理】的界面后,点击【磁盘管理】。
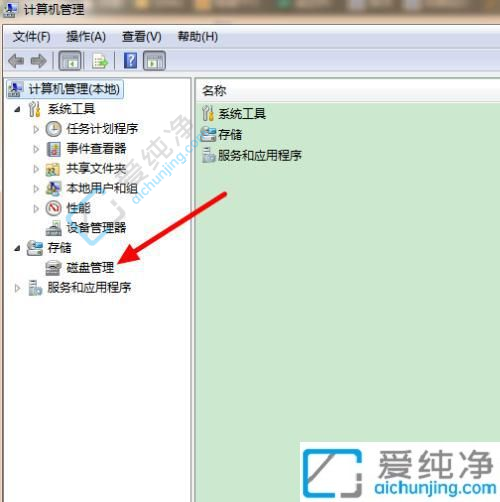
4、随后,在页面右侧以鼠标右键轻按需要合并的两个磁盘之一。
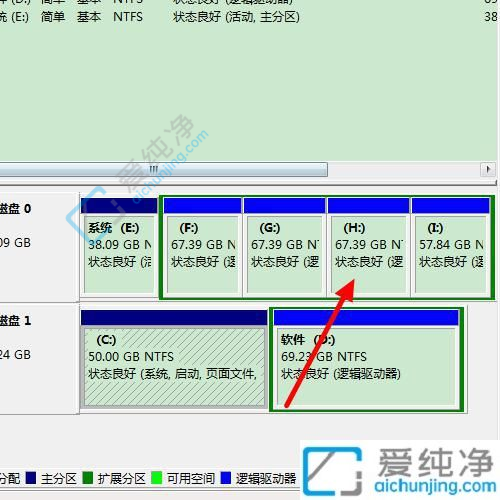
5、在冒出的选单中选择【删除卷】。
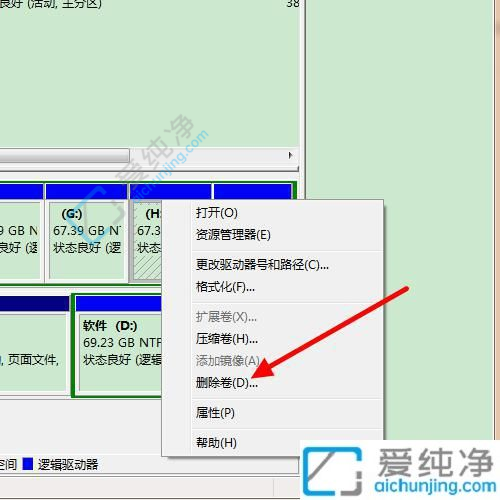
6、接着,出现对话框,轻点【是】。此步骤将彻底清除该磁盘内的所有数据。如有重要数据,请务必提前备份。
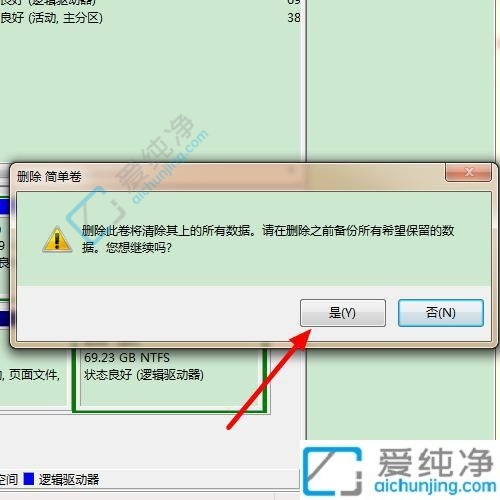
7、再以鼠标右键轻击另一磁盘,在弹出的菜单中选取【扩展卷】。
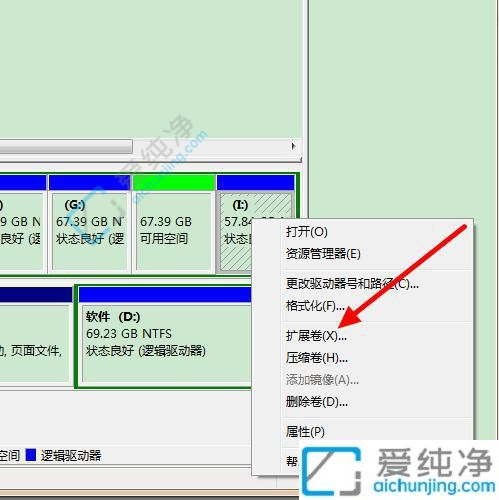
8、此后,将弹出【扩展卷导向】的画面,轻触【下一步】。
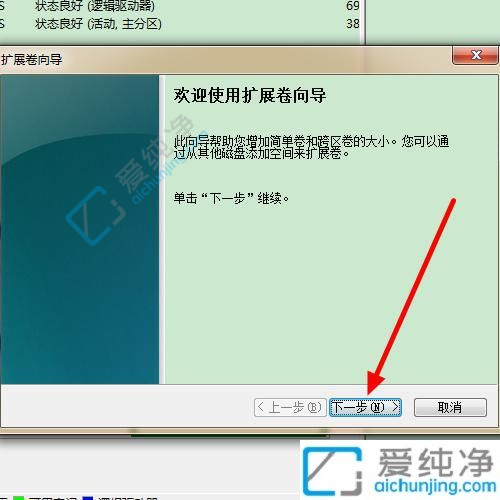
9、随后再次点击【下一步】。
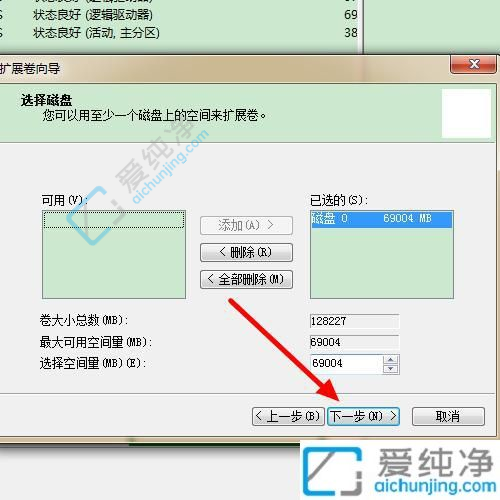
10、最终,轻点【完成】。
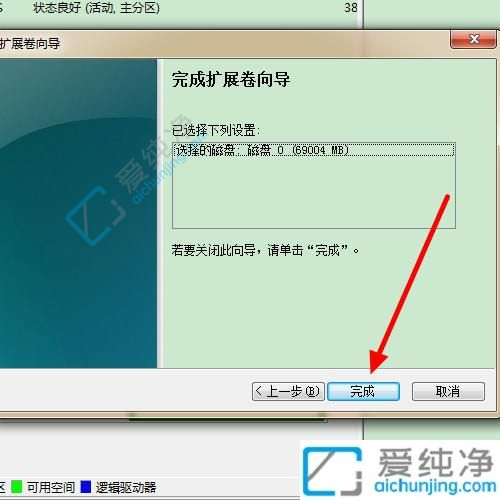
11、顺带一提,会有一个对话框弹出,点击【是】即可。此为提醒不可合并系统盘。完成这一步骤后,两个磁盘即合而为一。
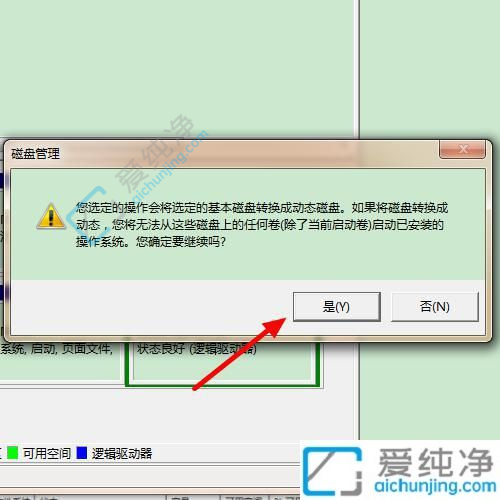
在Windows 7系统中,合并硬盘分区是一项相对简单的任务,但在执行之前,务必备份重要数据,并谨慎操作,以避免意外数据丢失或系统损坏。通过合并硬盘分区,您可以优化硬盘空间利用,简化数据管理,提升系统性能。
| 留言与评论(共有 条评论) |