


在使用Windows 10电脑的过程中,有时候我们可能会遇到一些问题,比如系统崩溃、病毒感染或者出现严重的软件故障等。为了解决这些问题,恢复出厂设置是一个常见的解决方法。通过恢复出厂设置,可以将电脑恢复到刚购买时的状态,清除所有个人数据和安装的应用程序。如果您想了解如何在Windows 10电脑上进行恢复出厂设置,本文将为您介绍几种简单的方法和步骤。
具体方法如下:
1、点击电脑左下角的开始菜单按钮。
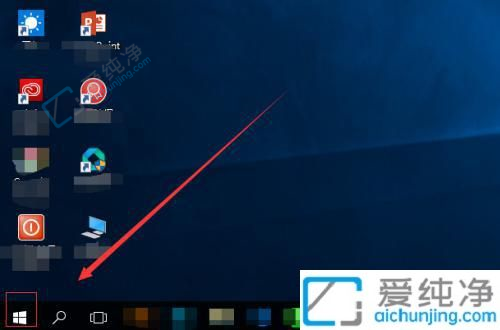
2、在开始菜单中,找到并点击“设置”按钮。
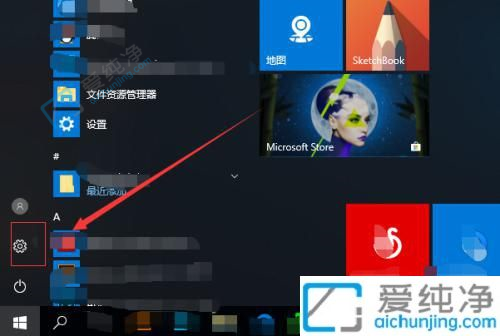
3、在设置页面中,找到并点击“更新和安全”。
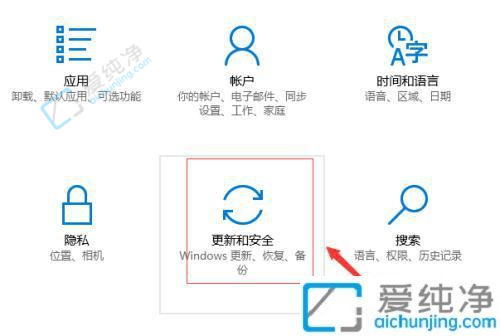
4、在更新和安全页面中,找到并点击“恢复”。
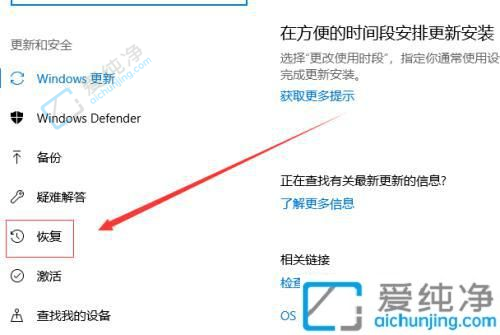
5、在恢复页面中,找到“重置此电脑”选项,然后点击下方的“开始”按钮。
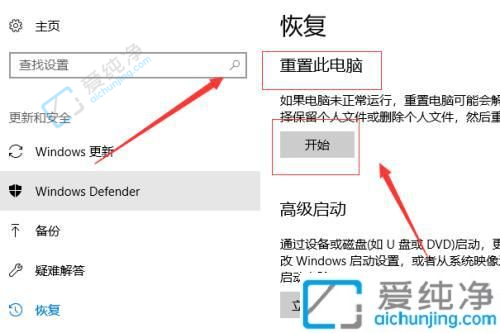
6、在重置选项中,选择“保留我的文件”,这样可以保留个人文件而重置系统设置和应用程序。
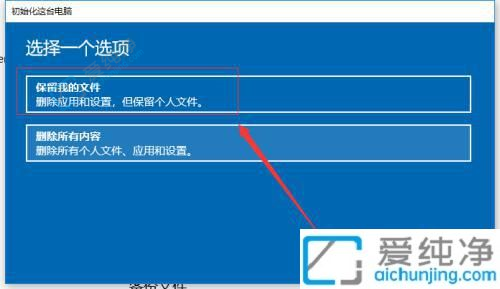
7、点击“下一步”按钮,然后系统会提示准备就绪,确认无误后点击“重置”按钮。请注意,重置电脑需要一定时间,并且会清除所有安装的应用程序和自定义设置。确保在执行此操作之前备份重要文件和数据,并确保已经理解了重置电脑的后果。
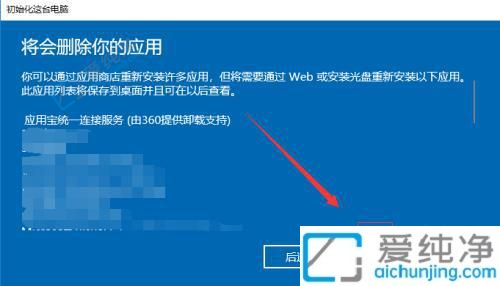
通过上述步骤,您可以在Windows 10中进行电脑恢复出厂设置,使系统回到原始状态。请注意,在执行此操作之前,务必备份重要数据,因为恢复出厂设置将删除所有用户文件和已安装的程序。这一步骤适用于需要清理电脑、解决系统问题或准备将电脑交给他人使用的情况。
| 留言与评论(共有 条评论) |