


在Windows 10系统中,默认情况下需要输入登录密码才能进入系统。尽管这是一种保护您个人信息安全的措施,但如果您是唯一一个使用电脑的人,这个过程可能会变得冗长和繁琐。幸运的是,您可以通过关闭开机登录密码来简化登录过程。在本文中,我们将向您介绍如何在Windows 10中关闭开机登录密码,以便您能够快速方便地进入系统。
具体方法如下:
1、首先,在启动电脑后,轻触左下角的菜单键,从下拉菜单中优雅地选中“设置”。
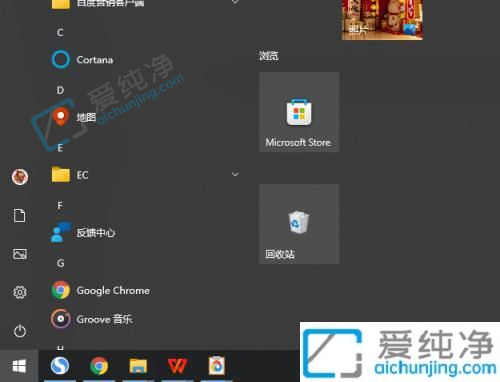
2、随后,细致入微地在设置页面中找到“账户”,如图所示。
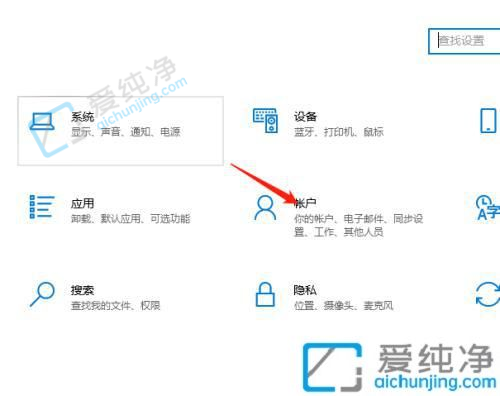
3、进入新的页面,我们在这个丰富的功能列表中敏锐地找到“登录”选项。
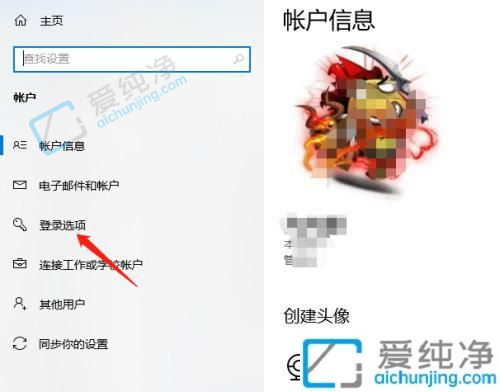
4、在右侧呈现的相关设置中,精准定位到“密码”,轻点“更改”,即刻引导至更改页面,继而点击下一步。
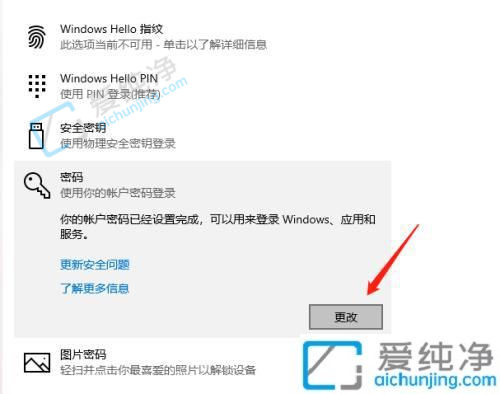
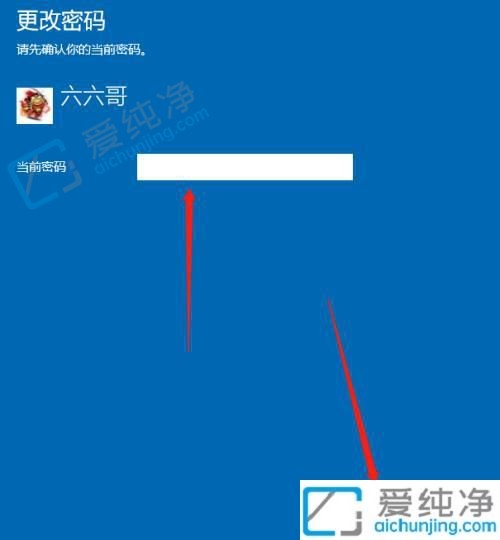
5、在这个展现的更改密码界面,全盘留白,淡然不填写,然后轻触下一步,再次轻击“完成”,如此,密码即被巧妙地关闭。
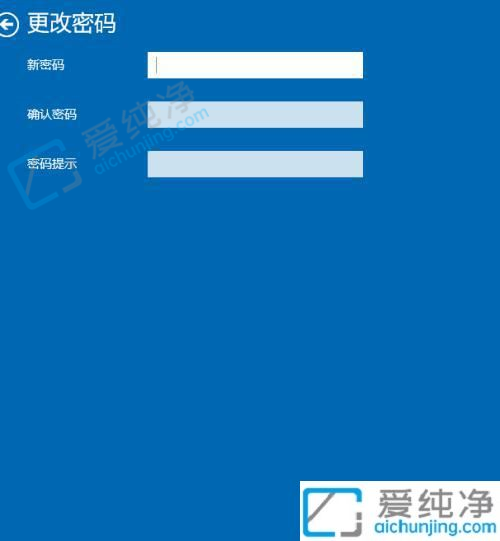
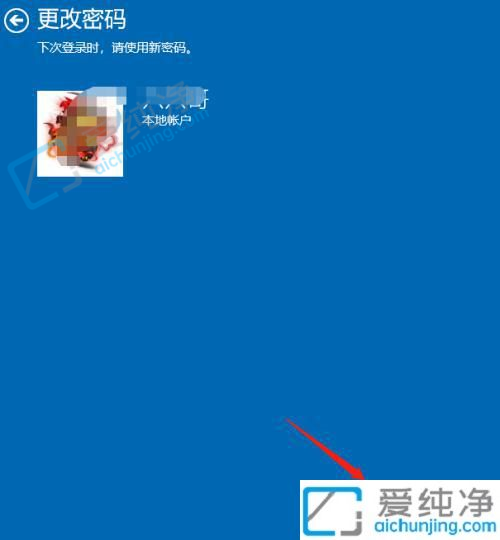
通过本文提供的方法,您现在应该能够轻松地在Windows 10中关闭开机登录密码。请记住,关闭开机登录密码可能会降低系统的安全性,并且只建议在私人电脑上进行。如果您需要在公共场合使用电脑或与他人共享设备,请确保保持登录密码的启用状态。
| 留言与评论(共有 条评论) |