


Windows 11引入了全新的用户界面和音频体验,使得调整耳机音量变得更加直观和个性化。不同的应用程序和场景可能需要不同的音量设置,而了解如何在Windows 11中调整耳机声音大小是确保您享受最佳音频体验的重要一步。在本文中,我们将向您介绍如何轻松设置Windows 11中耳机的音量,以满足您的个性化听觉需求。
具体方法如下:
1、点击屏幕左下角的"开始",在弹出的选单中选择"设置"。
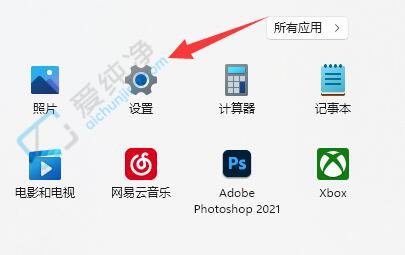
2、进入新的界面后,轻触右侧的"声音"选项。
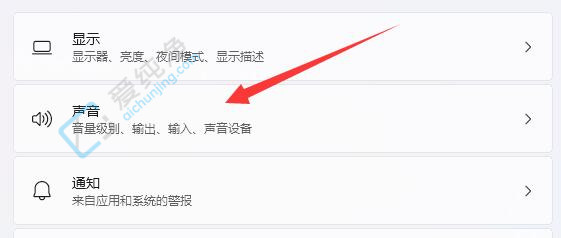
3、接下来,点击"输出"中的"扬声器"。
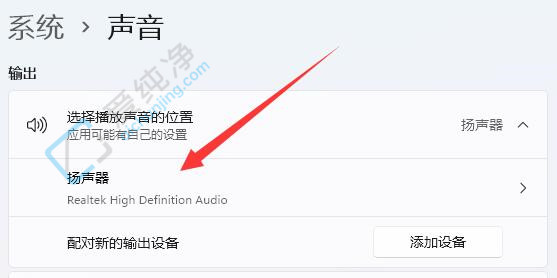
4、然后,找到"音量",最后轻轻拖动滑块,即可优雅地调整耳机音量。
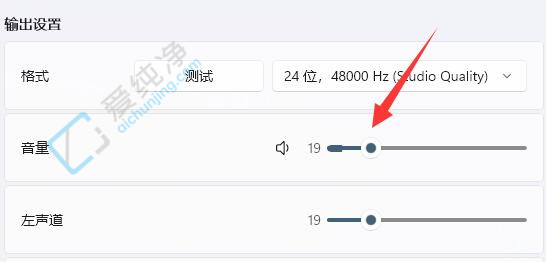
通过本文的介绍,相信您已经学会了如何在Windows 11中设置耳机的声音大小。调整耳机音量可以让您在听歌、观看视频或进行语音通话时获得更好的听觉体验。请记住,在调整音量时,适度使用并关注耳朵的健康,避免长时间高音量的使用。
| 留言与评论(共有 条评论) |