


在使用Windows 11的过程中,用户可能会有时候需要将系统语言从中文切换为英文,无论是为了更好地适应英文界面,还是为了解决一些语言兼容性的问题。本文将介绍如何在Windows 11中文版系统上将语言设置更改为英文版,让您在使用操作系统时更加得心应手。
具体方法如下:
1、登录系统后,展开开始菜单,随后点击设置。
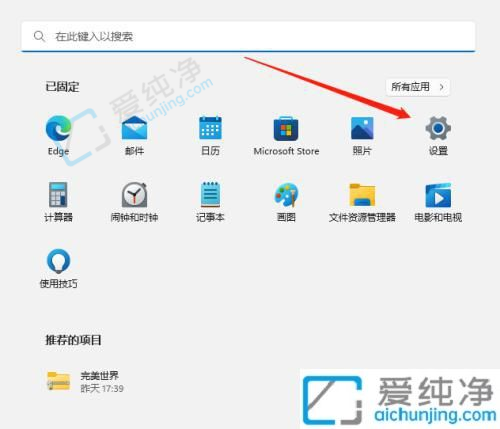
2、打开设置后,找到时间和语言,然后在右侧选择语言和区域。
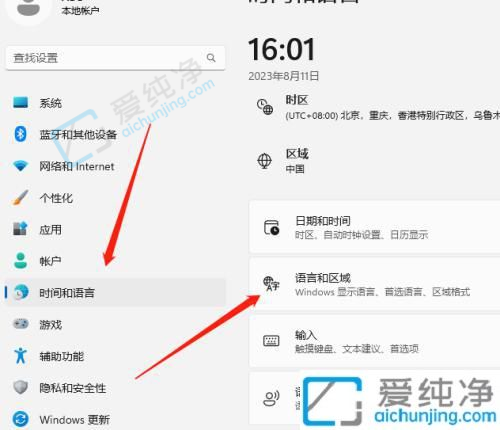
3、由于我们使用的是中文系统,因此需要添加语言,点击进入。
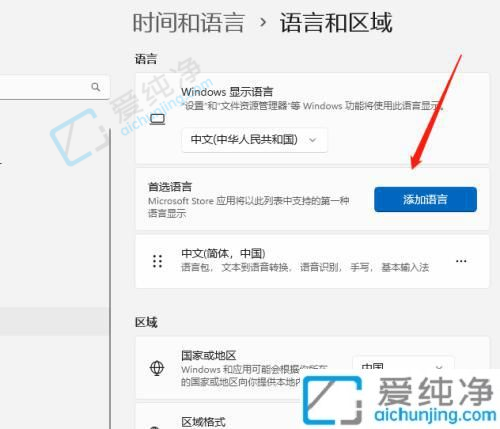
4、在语言中搜索美国,选择English,然后点击下一步。
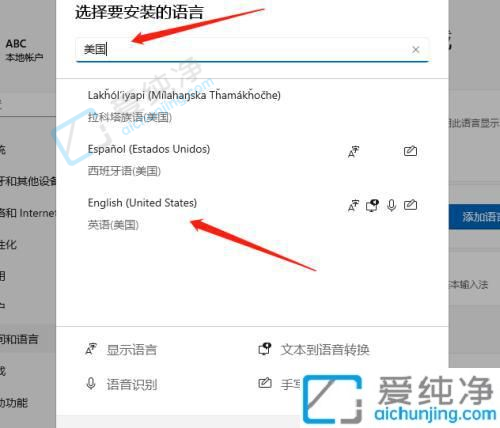
5、在这一步,需要勾选“设置为我的Windows显示语言”,随后点击安装。
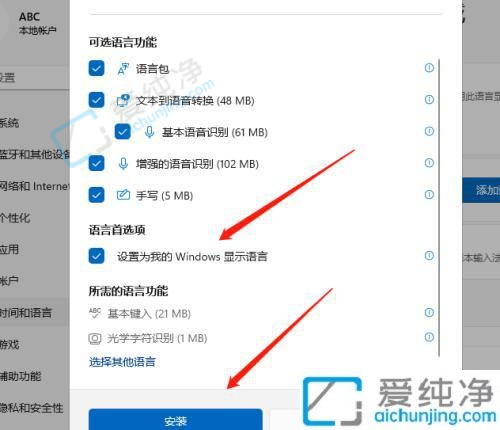
6、安装完成后,点击注销。若注销后显示不完整,可尝试重新启动电脑。
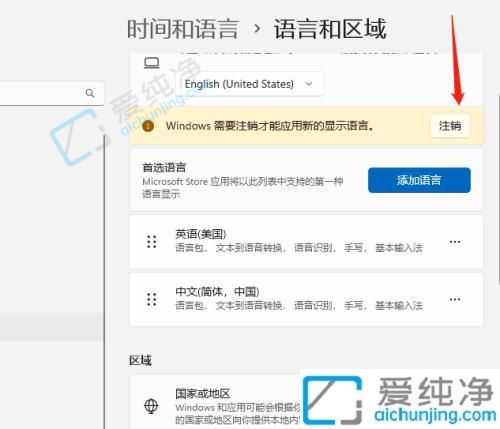
通过本文的步骤,您应该已经成功将Windows 11中文版系统切换为英文版。在未来的使用中,如果您有其他语言切换的需求,可以随时回顾这些步骤,轻松地调整系统语言设置。
| 留言与评论(共有 条评论) |