


在使用Win7系统的过程中,有时我们可能会遇到文件夹被隐藏的情况,这不仅让我们感到困扰,也可能导致文件无法访问。然而,不必过于担心,因为在本文中,我们将介绍一些简单而有效的方法,帮助您找出被隐藏的文件夹,恢复您的数据和文件的可见性。
具体方法如下:
1、在电脑桌面上,点击【我的电脑】进入。

2、在“我的电脑”窗口中,点击【工具】进入。

3、在“工具”下拉菜单中,选择【文件夹选项】。
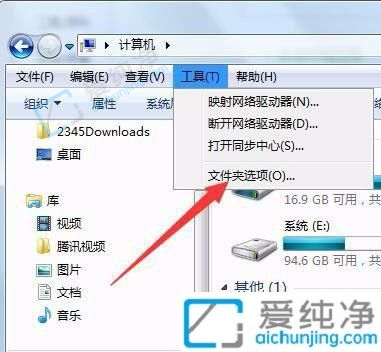
4、在“文件夹选项”对话框中,点击【查看】。
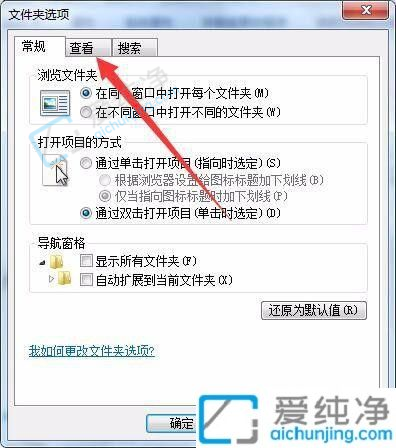
5、在“查看”页面中,勾选【显示隐藏的文件、文件夹和驱动器】选项。
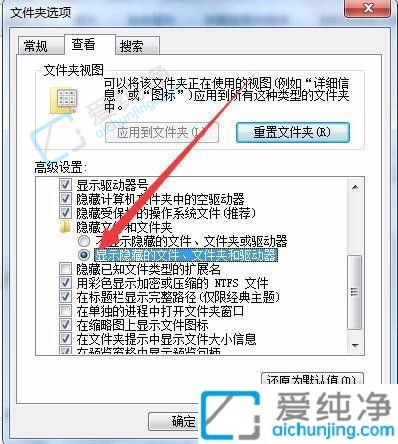
6、在“文件夹选项”对话框中,点击【确定】,完成设置。
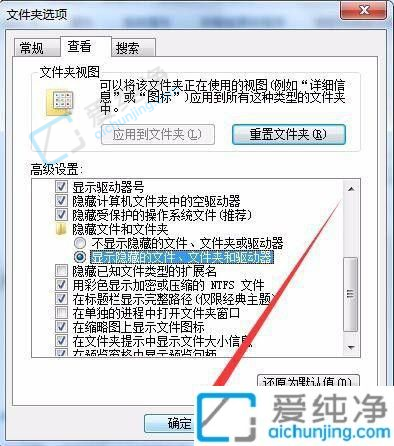
通过本文提供的方法,您现在应该能够轻松地找回在Windows 7中被隐藏的文件夹。记住,文件夹被隐藏可能是由系统设置或其他原因引起的,而找回它们并不是一件复杂的任务。
| 留言与评论(共有 条评论) |