


分区是管理计算机存储的重要任务之一,可以帮助您更有效地组织和利用硬盘空间。本文将介绍在Windows 11系统中如何进行磁盘分区,以及为何这对于提高系统性能和文件组织至关重要。无论您是想要调整系统分区大小,还是需要创建新的数据存储分区,本文都将为您提供详细的步骤和指导。
具体方法如下:
1、首先,在“此电脑”上右键,打开计算机管理。
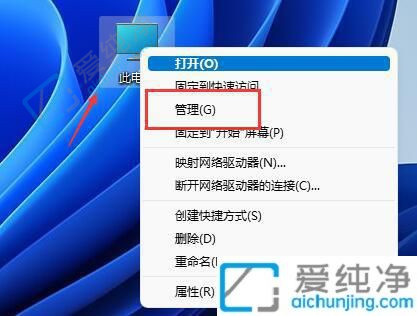
2、随后,进入左侧存储选项下的“磁盘管理”。
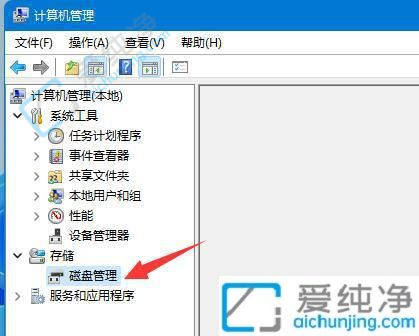
3、然后,查看右侧磁盘情况,检查是否存在可用空间(若有可用空间,请直接跳至第6步)。
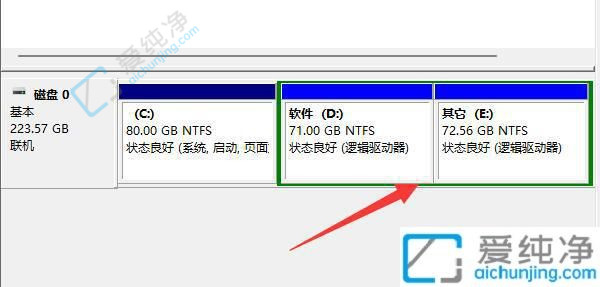
4、若没有可用空间,右键点击有剩余空间的磁盘,选择“压缩卷”。
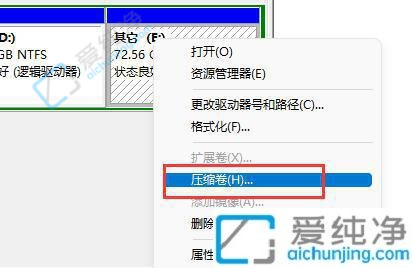
5、接着,选择需要释放的空间量,点击“压缩”。
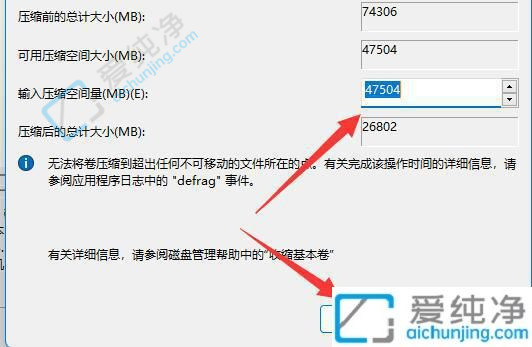
6、一旦压缩完成,可用空间将呈现,右键点击该空间,选择“新建简单卷”。
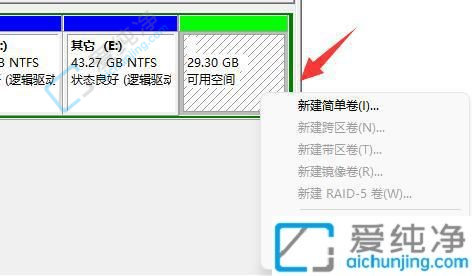
7、再输入所需的简单卷大小,点击“下一页”。
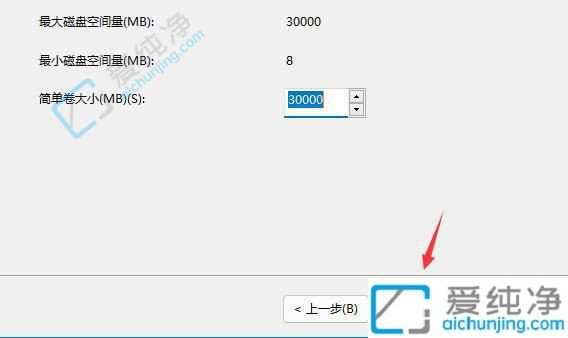
8、其他设置均保持默认,点击“下一页”。
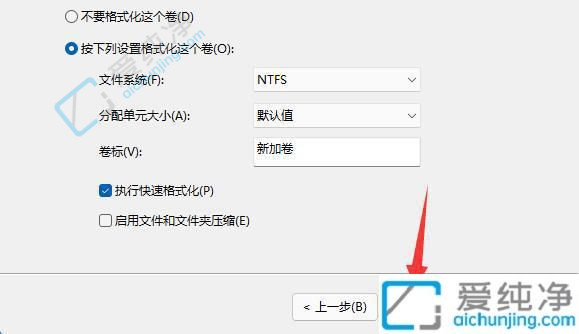
9、最后,点击“完成”即可成功创建新的分区。
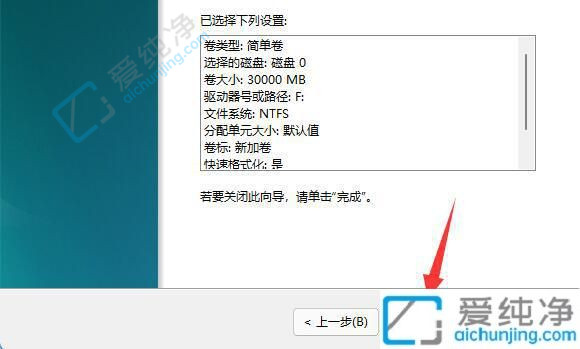
10、若存在不需要的分区,直接右键点击,选择“删除卷”(请注意删除将直接清空数据,故需提前备份)。
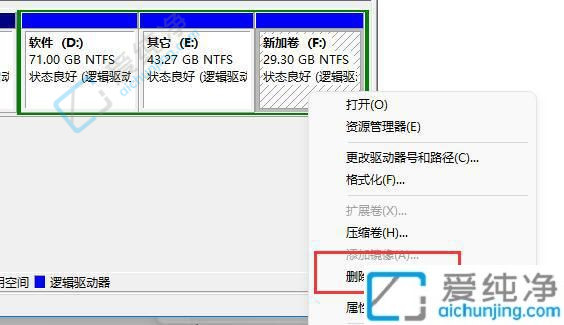
11、现在,您可以为您的Win11磁盘进行分区操作。
通过以上介绍的几种方法,我们可以成功在Windows 11系统中对硬盘进行分区。无论是通过磁盘管理工具、使用命令提示符还是借助第三方分区软件,我们都可以灵活地划分硬盘空间,以满足个性化的存储需求。
| 留言与评论(共有 条评论) |