


Windows 7是一款受欢迎的操作系统,它不仅提供了丰富的功能,还可以将您的计算机变成一个便携式无线热点,以便您可以与其他设备(如手机、平板电脑)共享互联网连接。通过设置无线热点,您可以使用您的计算机的网络连接来满足其他设备上的网络需求。如果您想了解如何在Windows 7系统中设置无线热点并与手机共享互联网连接,那么您来对地方了。在本文中,我们将向您介绍几种方法,帮助您轻松创建一个热点,并使您的手机能够连接到它。
具体方法如下:
1、首先,在任务栏左下角的搜索栏中输入“CMD”并以管理员身份运行CMD程序。
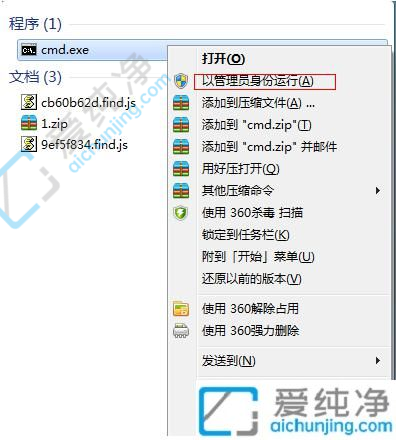
2、接着输入以下命令并按回车键:“netsh wlan set hostednetwork mode=allow ssid=4Gtest key=12345678”。其中,SSID代表无线网络名称,Key代表无线网络密码。完成后按回车键。

3、无线网络设置完成后,打开“网络共享中心”进入下一步。
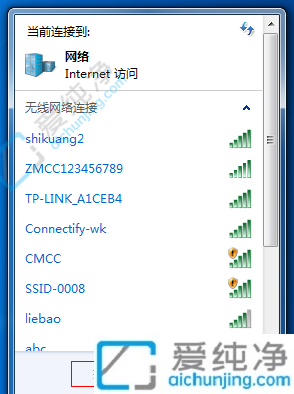
4、点击“更改适配器设置”选项。
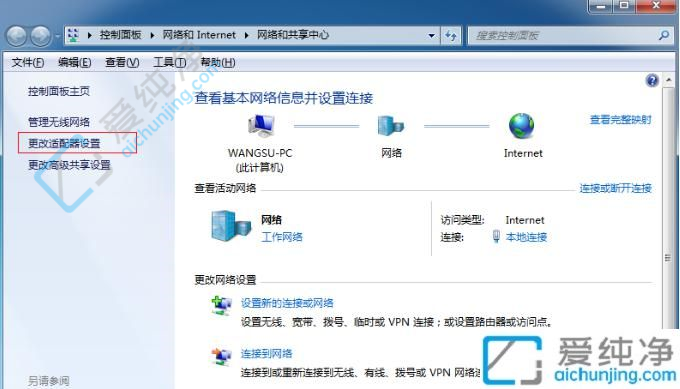
5、右键点击“无线网络连接”,选择“属性”选项。
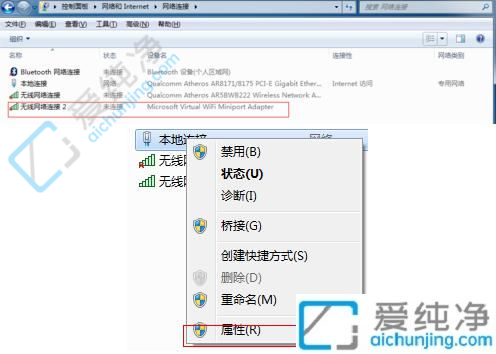
6、切换到“共享”选项,在“允许其他网络用户通过此计算机的 Internet 连接来连接”前的复选框打上勾,然后点击“确定”按钮。
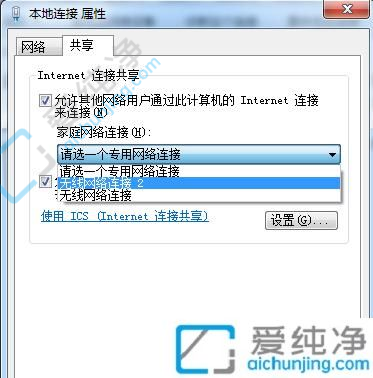
7、重新打开“命令提示符”,输入“netsh wlan start hostednetwork”命令并按回车键。
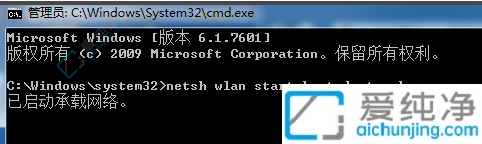
8、以上设置完成后,点击网络连接,您将能够看到已成功创建的Win7热点。
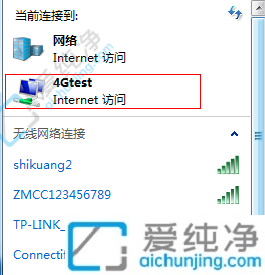
通过本文的指导,您现在应该已经学会在Windows 7系统中设置热点,让您的手机或其他无线设备能够便捷地连接到您的电脑网络。分享网络连接不仅能够方便您的日常生活,还可以在没有其他网络资源的情况下提供可靠的上网方式。
| 留言与评论(共有 条评论) |