


有些用户可能更喜欢Win11之前版本的桌面右键菜单样式,而不太适应新的设计。幸运的是,Windows 11仍然允许用户自定义一些界面元素,包括桌面右键菜单。在本文中,我们将探讨如何将Windows 11的桌面右键菜单切换回老版本的样式,以满足那些更喜欢传统外观的用户的需求。
具体方法如下:
1、点击“开始”按钮,选择“Windows 终端(管理员)”或按下Win+X键,从弹出菜单中选择该项。
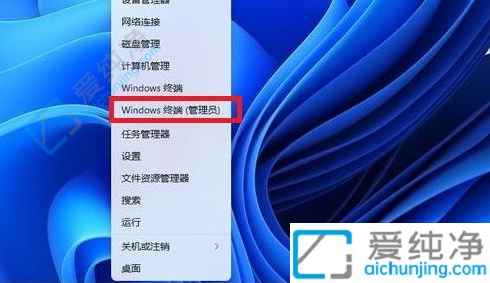
2、在终端应用程序中,粘贴以下代码并按下回车键:【reg.exe add “HKEY_CURRENT_USER\SOFTWARE\CLASSES\CLSID\{86ca1aa0-34aa-4e8b-a509-50c905bae2a2}InprocServer32” /f /ve】。
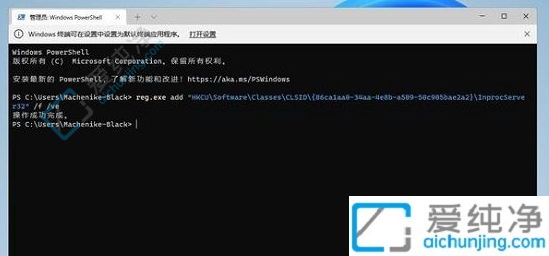
3、成功执行后,重新启动Win11电脑,即可发现右键菜单呈现完整内容。
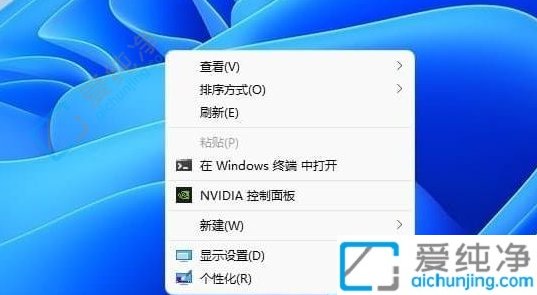
4、点击文件上方,右键弹出的菜单如下图所示。
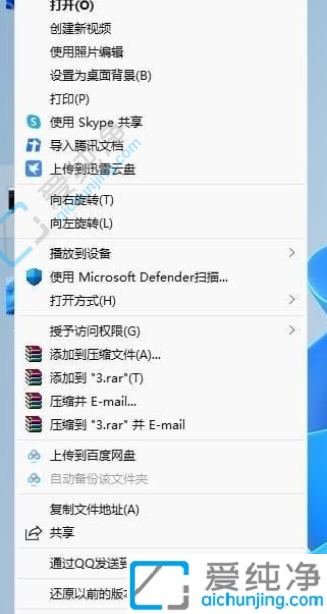
通过本文的指导,您现在应该能够将Windows 11的桌面右键菜单切换回老版本的样式,以满足个人的偏好和习惯。记住,操作系统的个性化设置可以让您更愉悦地使用计算机,适应您的工作流程。
| 留言与评论(共有 条评论) |