


Windows 11自带了垃圾清理工具,使用户能够轻松清理系统中的不必要文件,释放磁盘空间,提高系统性能。这一功能的设计旨在让用户更方便地管理他们的存储空间,同时确保系统保持高效运行。在本文中,我们将深入介绍Windows 11自带的清理垃圾功能,并提供详细的使用方法,让您能够轻松保持系统的整洁与高效。
具体方法如下:
1、首先,通过开始菜单打开“设置”。
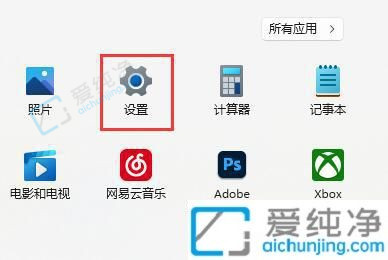
2、然后进入“存储”设置。
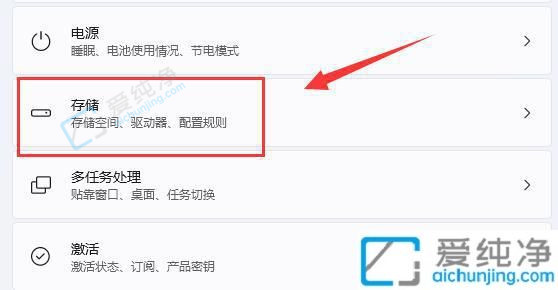
3、随后,点击列表中的“临时文件”选项。
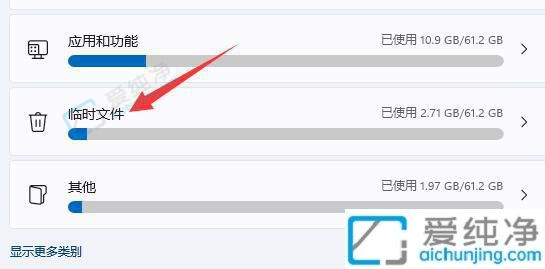
4、在这里选择不需要的垃圾文件,点击“删除文件”即可轻松清理。
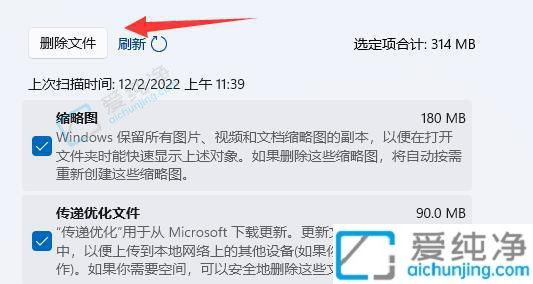
5、此外,在存储设置下,找到“清理建议”。
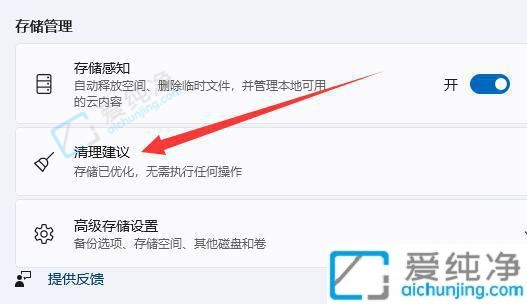
6、在这个选项中,可以轻松清理掉长时间未使用的软件或文件。
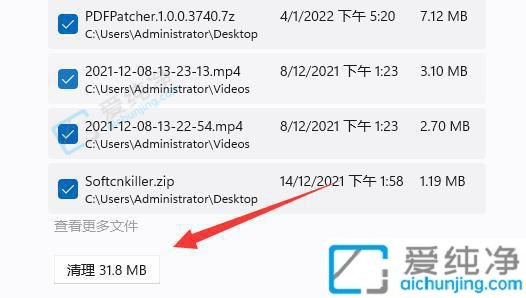
通过本文的指导,您现在应该已经了解并掌握了Windows 11自带清理垃圾功能的使用方法。这个功能不仅有助于释放磁盘空间,提高系统性能,还能让您的操作系统更为健康和高效。定期使用这一功能,您将能够保持系统的良好状态,提高整体使用体验。
| 留言与评论(共有 条评论) |