


在使用Windows 10系统时,有时候用户可能会面临一个比较常见的问题,即开始菜单无法正常打开。这可能导致用户无法方便地访问安装的应用程序和系统设置。在本文中,我们将分享解决这一问题的方法,帮助您恢复正常的开始菜单功能。通过一些简单的步骤,您可以解决Windows 10开始菜单打不开的困扰,确保系统操作的顺畅进行。让我们一同来了解如何解决这一常见问题,提高Windows 10系统的稳定性和可用性。
具体方法:
1、请按下【CTRL + ALT + DELETE】组合键,快速启动【任务管理器】。
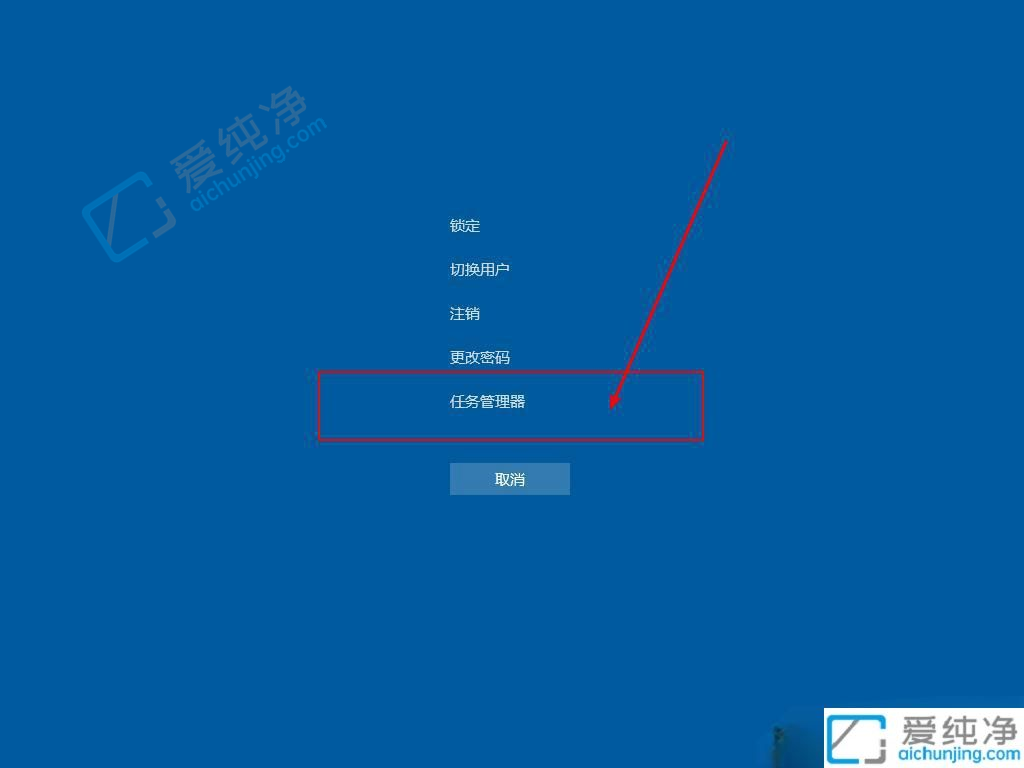
2、在任务管理器窗口中,找到【桌面窗口管理器】,然后右键点击它,在弹出的菜单中选择【结束任务】。
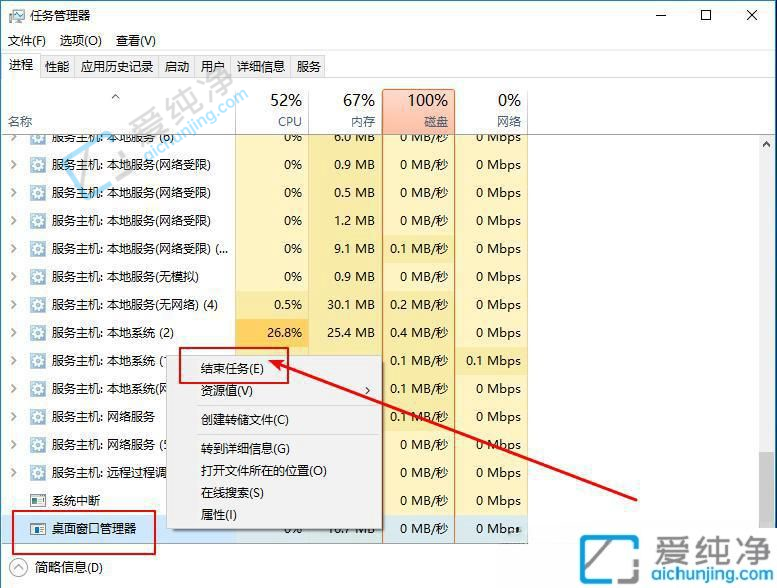
3、任务管理器会警告您,终止系统进程【桌面窗口管理器】可能会导致Windows不稳定或关闭,从而可能会丢失所有未保存的数据。您确定要继续吗?请选中【放弃未保存的数据并关闭】,然后点击【关闭】按钮。
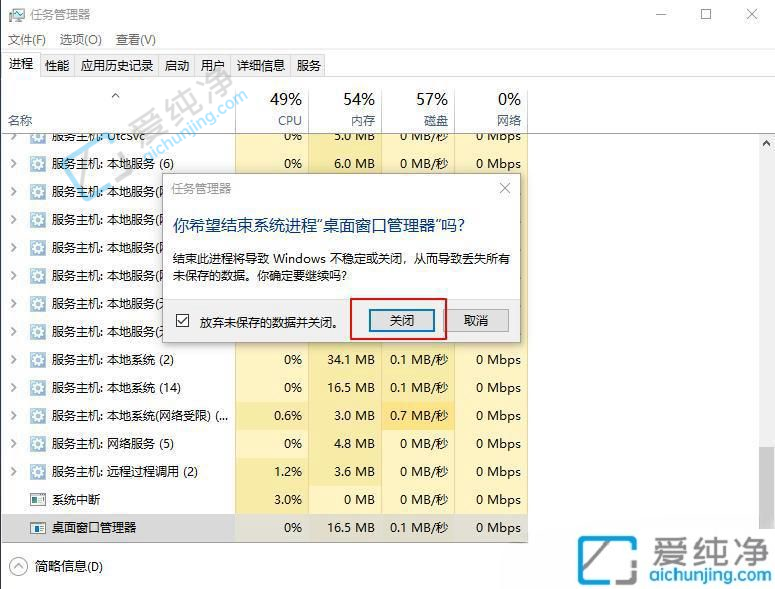
4、接下来,再点击左上角的【文件 - 运行新任务】。
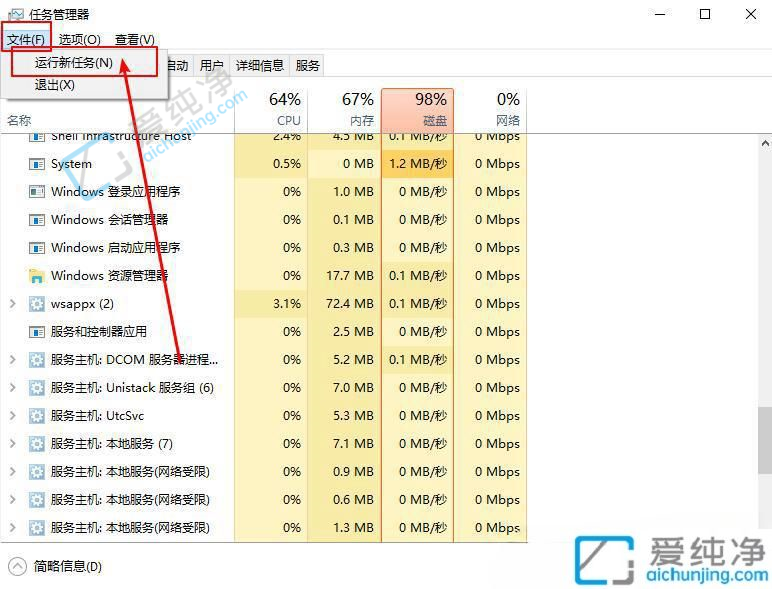
5、在新建任务窗口中,输入【explorer.exe】,并勾选【以系统管理权限创建此任务】,最后点击【确定】按钮即可。
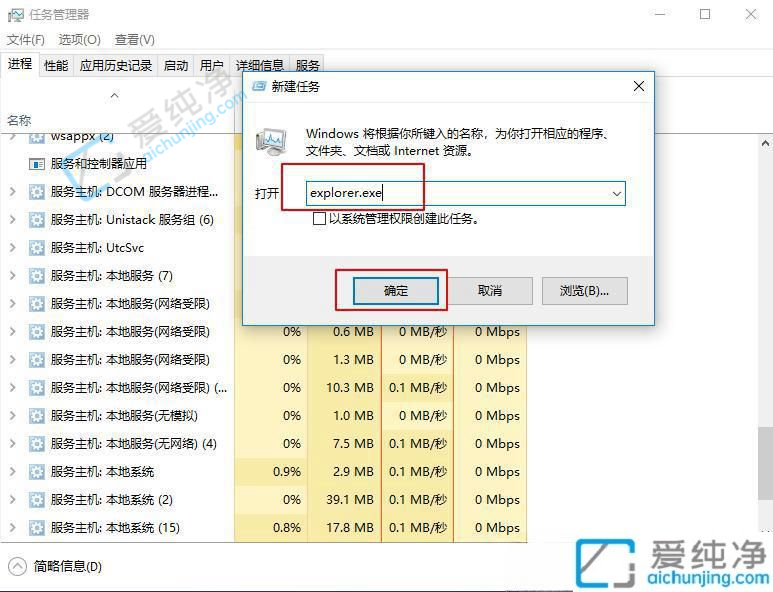
通过本文提供的解决方法,您现在应该已经成功解决了Windows 10开始菜单打不开的问题,恢复了系统的正常操作。如果您在执行这些步骤时遇到任何问题,建议查阅Windows 10的官方支持文档或联系技术支持以获取帮助。
| 留言与评论(共有 条评论) |