


在使用Windows 11系统时,有时我们可能希望电脑在一段时间内保持活跃状态,而不自动黑屏休眠。这对于某些特定任务或观看长时间的视频内容非常有用。在本文中,我们将详细介绍如何配置Windows 11系统,防止电脑在您不希望的时候自动黑屏休眠,以确保您的计算机按照您的期望保持活跃。
具体方法如下:
1、在电脑任务栏,右击电池图标。
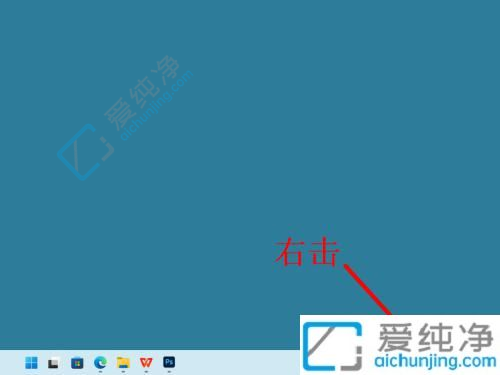
2、弹出选项,选择电源和休眠设置,如果不是笔记本可以打开win11设置--系统--电源和电池。
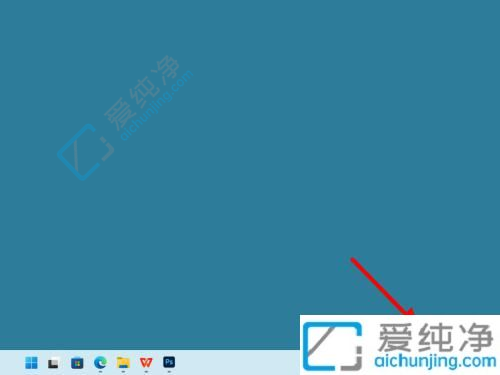
3、在电源和电池设置界面,点击屏幕和休眠选项。
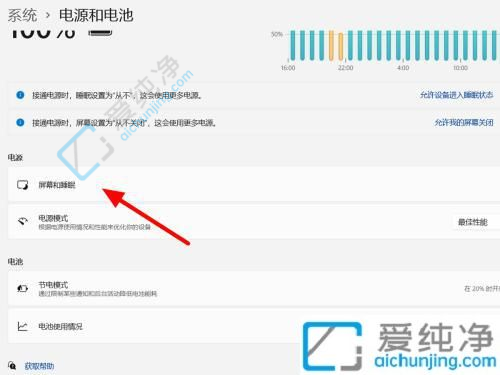
4、将休眠状态全部设置为从不,以此方式仅关闭屏幕而不进入休眠状态。
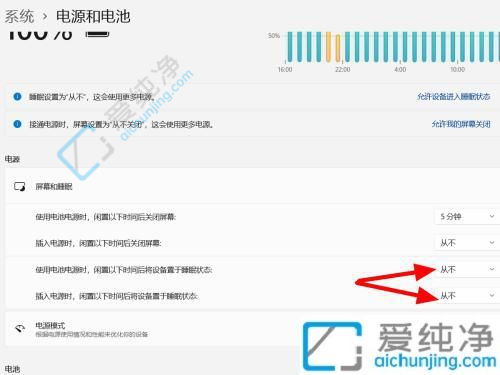
通过以上几个方法,你可以轻松地在Win11系统下禁用自动休眠和黑屏保护,以保持流畅的工作和娱乐体验。请记住,在进行设置之前,先考虑到电脑使用时间和电池寿命,并根据自己的需求进行相应的设置。同时,建议定期检查系统的电源管理设置,以确保系统的正常运行。愿你能够享受到更流畅、高效的Win11系统体验!
| 留言与评论(共有 条评论) |