


磁盘碎片是在文件存储过程中不可避免产生的,而它会导致文件读取变慢和系统卡顿。因此,了解如何清理磁盘碎片对于保持系统的正常运行非常重要。如果你也在寻找Win11系统下如何清理磁盘碎片的方法,那么你来对地方了!在本文中,我们将为你介绍如何使用Win11系统内置的磁盘碎片清理工具,轻松优化系统性能。
具体方法如下:
1、双击启动计算机,找到欲整理碎片的磁盘,右键选中,从弹出的选项中选择“属性”。
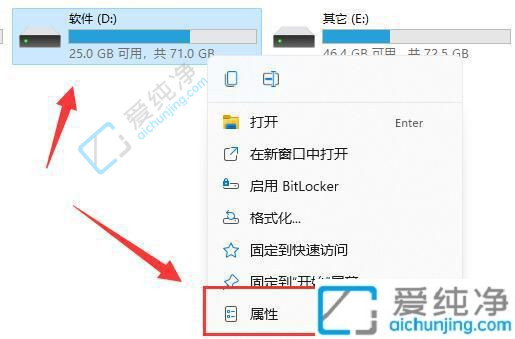
2、进入窗口后,点击顶部的“工具”选项卡。
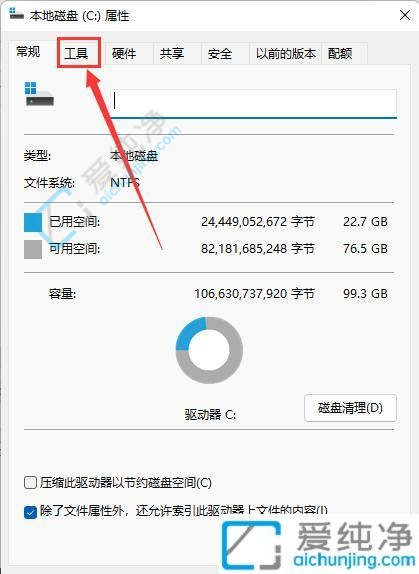
3、随后,点击“优化”按钮。
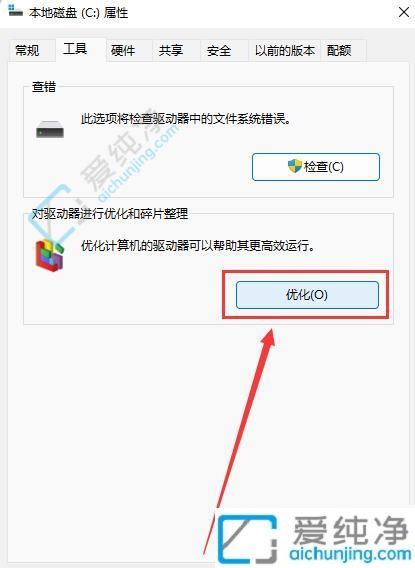
4、最后,我们可点击“分析”按钮,了解其是否需优化。选中需整理碎片的驱动器,点击下方的“优化”按钮即可。
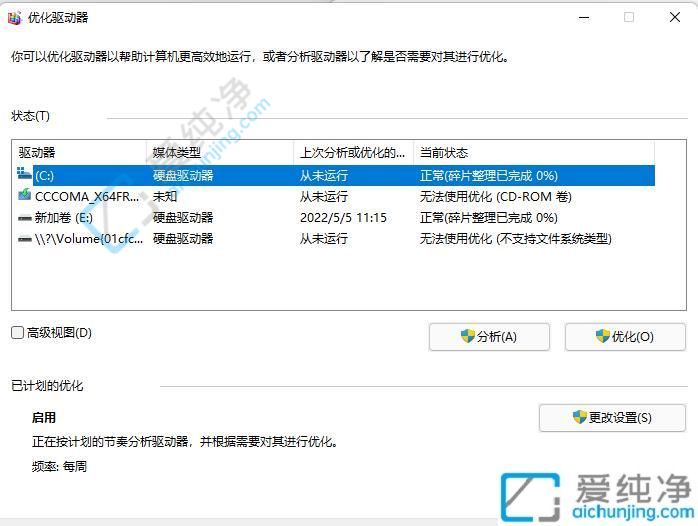
通过本文提供的步骤,您现在应该能够在Windows 11系统中轻松清理磁盘碎片,以维护系统的高效运行。定期执行这一步骤不仅有助于提高计算机的响应速度,还有助于延长硬盘的寿命。在使用Windows 11操作系统时,了解如何进行磁盘碎片清理是保持系统优化的重要一环。
| 留言与评论(共有 条评论) |