


在Windows 11系统中,安全模式是一种非常有用的功能,它可以帮助您解决某些系统问题,例如软件或驱动程序冲突。然而,在某些情况下,您可能无法正常进入Windows 11的安全模式。在本文中,我们将探讨一些方法和技巧,帮助您在Windows 11操作系统中强制进入安全模式。
方法一:
1、首先,我们步入系统设置,然后在左侧导航中选定“Windows更新”。
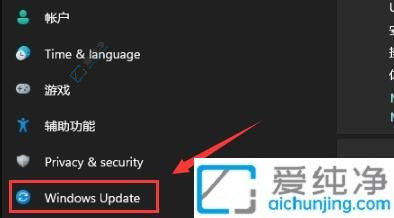
2、在其中找到“恢复”选项并进入。
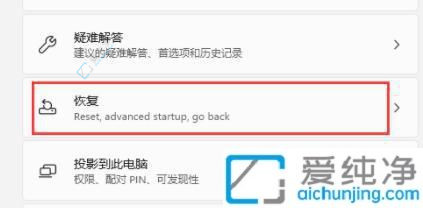
3、在恢复选项下,轻触“立即重新启动”按钮,即可迈入新的起点。
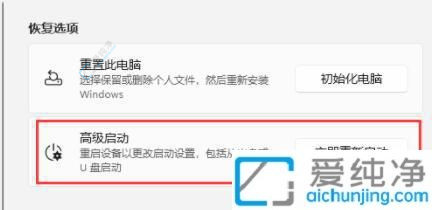
4、系统重启后,跃入如下画面,选择“疑难解答”。
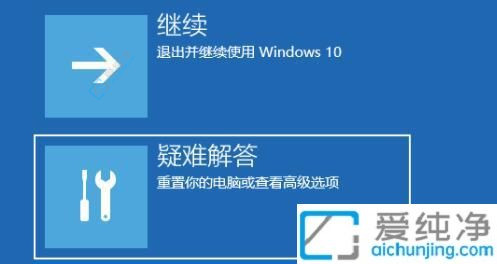
5、轻触“高级选项”。
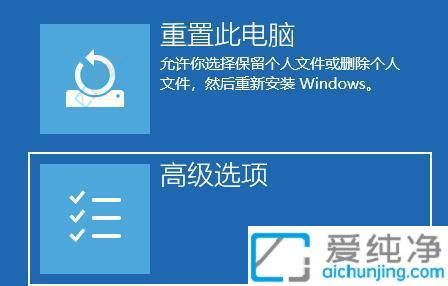
6、进一步选取“启动设置”。
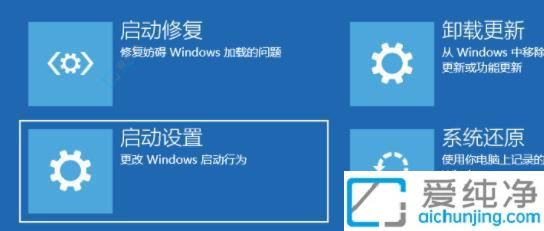
7、对于上方的文字,不必理会,直接点击右下角的“重启”。
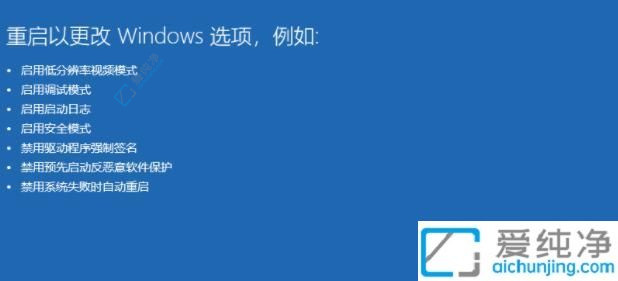
8、最后,按照提示按下键盘上的“F4”,您即刻踏入安全模式。

方法二:
1、首先,按下键盘上的“Win+R”组合键,打开运行,输入“msconfig”并回车确认。
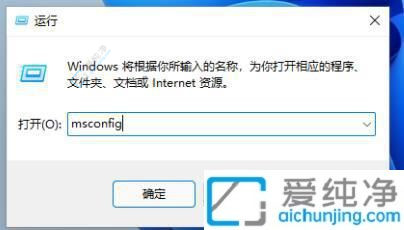
2、接下来,进入“引导”选项卡,选中“安全引导”的复选框。
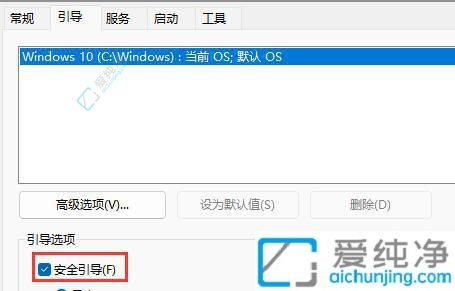
3、随后,选择“最小”并点击“确定”,之后重新启动计算机,您将进入安全模式。
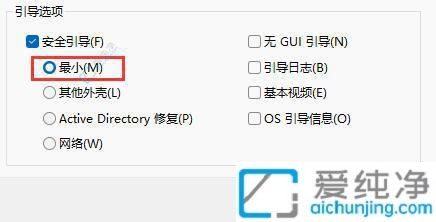
通过本文的指导,您现在应该已经学会了在Windows 11中如何强制将系统启动至安全模式。安全模式为用户提供了一个安全、受限的环境,有助于识别和解决系统问题。
| 留言与评论(共有 条评论) |