


Windows 10系统为我们提供了许多实用的功能,其中之一是访客模式。通过设置访客模式,我们可以让其他人在我们的电脑上使用,而不必担心他们会意外访问或更改我们的个人文件和设置。然而,有时候我们可能会不知道如何在Windows 10中启用访客模式。在本文中,我们将介绍如何在Windows 10操作系统中设置访客模式,以帮助您充分利用这个功能。
具体方法如下:
1、首先,登入Windows 10操作系统,依次点击"开始菜单-设置-账户-家庭和其他用户"。
2、找到并点击"新增其他用户",选择“用户登录方式”,填写手机号或邮箱。
Ps:对于已存在用户的访问权限调整,直接点击进入,略过上述第二步骤。
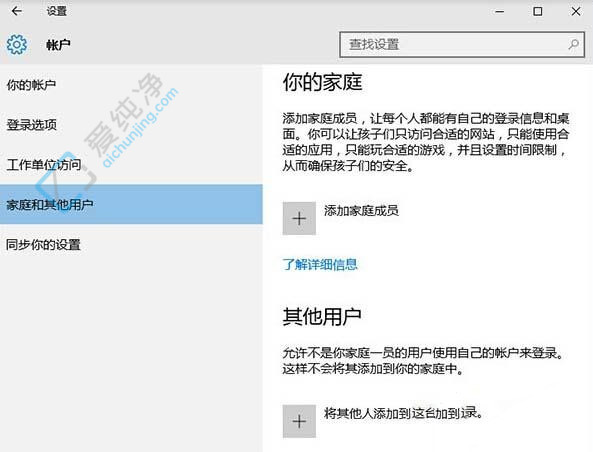
3、经过添加和验证的全过程,独特的账户便成功创建!此刻,只需以新建的专属账户登录系统即可。
4、待配置信息充分加载后,切回至主账户。回到最初的设置画面,再度点击"家庭和其他用户"。
5、随后点击"分配的访问权限设置",然后,为该账户选择能够访问的核心应用程序。
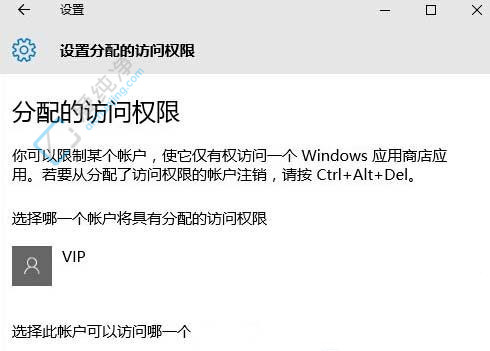
6、至此,所有的设置已经完成!只需运用刚刚创建的专属账户登录,即可仅呈现之前设定的应用软体。
7、设定完成后,重新启动电脑以生效。此刻,只需登录专属账户,即可成功配置访客模式的权限。
通过本文的指导,你现在应该知道在Windows 10系统中如何设置访客模式,以提供一个受限、安全的使用环境。这个功能不仅能够保护你的个人文件和系统设置,还能确保访客的使用体验更为简单和受控。
| 留言与评论(共有 条评论) |