


在Windows 7系统中,还原点是一个非常有用的功能,它可以帮助您在系统出现问题时恢复到先前的稳定状态。然而,有时我们可能需要删除某些还原点,特别是当系统空间有限或需要清理旧的还原点时。在本文中,我们将介绍如何删除Windows 7系统中的还原点,以帮助您管理系统的存储空间和性能。
具体方法如下:
1、右键单击桌面计算机图标,选择“属性”。
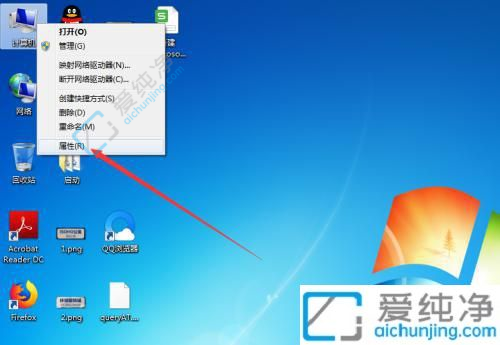
2、进入系统界面后,点击左侧栏的“系统保护”选项。
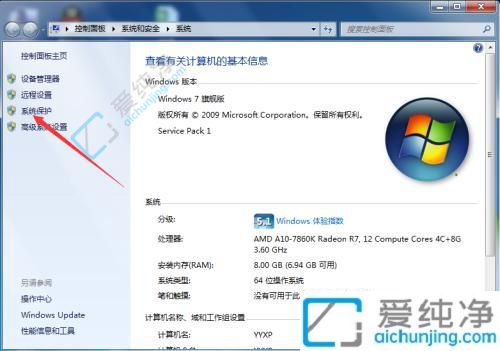
3、在弹出的系统保护界面中,点击“配置”。
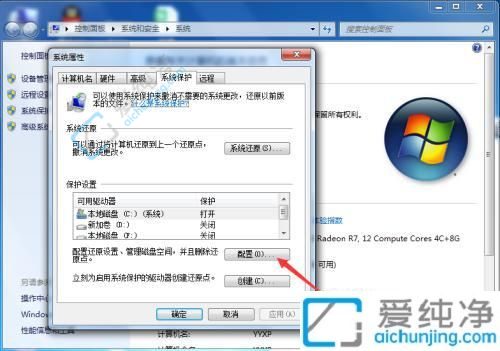
4、在系统保护本地磁盘界面,勾选关闭系统保护,然后点击应用。
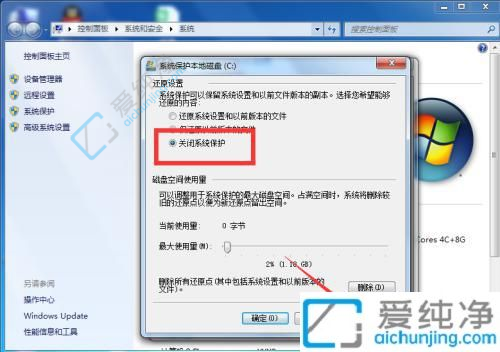
5、点击应用后,在系统保护信息提示界面中点击“是”以完成关闭系统保护。
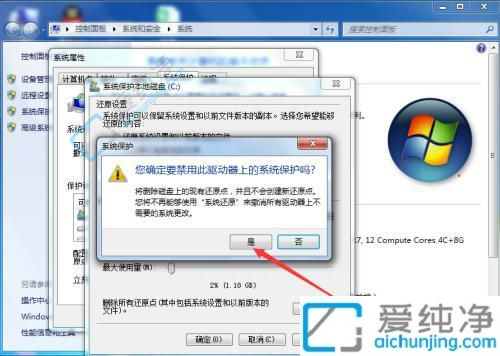
6、确认后,返回系统属性—系统保护界面,您将看到系统保护已成功关闭。

7、在系统保护本地磁盘还原设置界面点击“删除”。
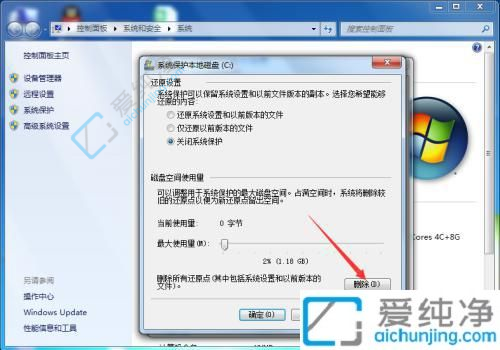
8、点击删除后,在系统保护删除还原提示界面点击“继续”。
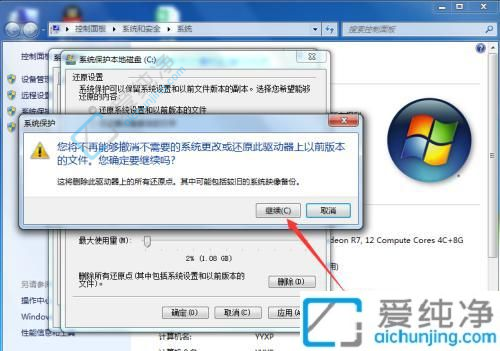
9、点击后,在已成功删除还原点提示界面点击“关闭”。
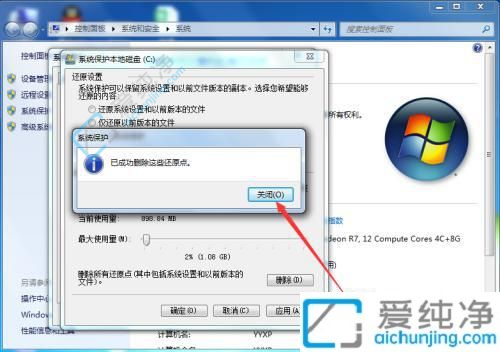
通过上述方法,您应该能够成功删除Windows 7系统中的还原点。请注意,在删除还原点之前,请确认您不再需要这些还原点,并确保系统处于稳定状态。
| 留言与评论(共有 条评论) |