


在Windows 11系统中,许多用户习惯使用小键盘(Numeric Keypad)来方便快捷地输入数字。然而,有时用户可能会遇到一个问题,就是开机时小键盘未自动开启。这可能对用户造成一些不便,但幸运的是,通常这只是一些简单的设置问题。在本文中,我们将为你详细介绍在Windows 11中解决开机时小键盘未自动开启的方法,确保你能够方便地使用这一输入设备。
方法一:
1、在开机到登录界面后,轻触Numlock一下。
2、随后直接选择重启,下次系统将自动保留此设置。
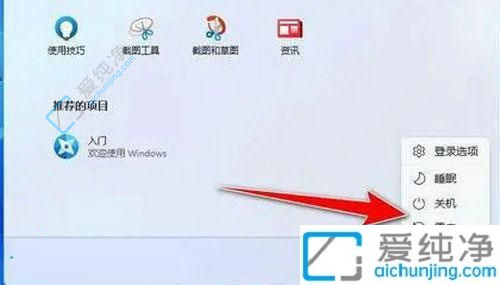
3、原理在于让操作系统牢记用户的个性化配置。
方法二:
1、利用Win+R组合键,启动运行窗口,输入regedit,打开注册表编辑器。
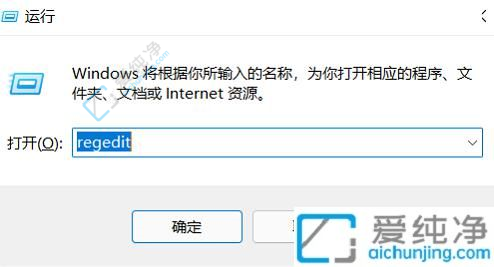
2、在注册表编辑器中,逐级展开HKEY_USERS》DEFAULT》Control Panel》Keyboard。点击Keyboard后,在右侧窗口中找到InitialKeyboardIndicators项目,双击进入。
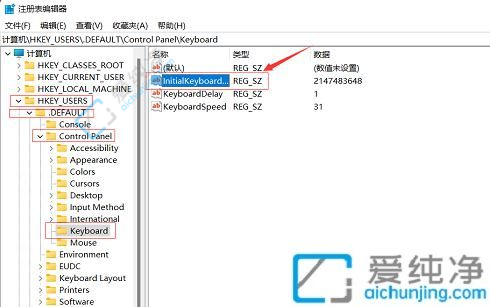
3、将InitialKeyboardIndicators项目的数值数据由2147483648修改为80000002,最后点击保存即可。
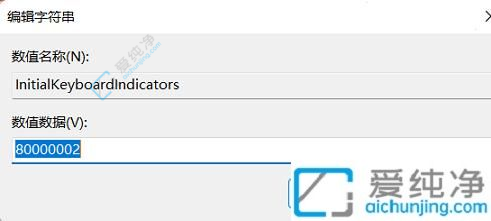
通过本文的指导,你应该已经成功解决了在Windows 11中开机时小键盘未自动开启的问题。记住,这只是一个简单的设置调整,可以让你在每次开机时都能够方便地使用小键盘。
| 留言与评论(共有 条评论) |