


在使用Windows 10系统时,我们有时候可能需要更改账号名称。无论是因为想要更新账户信息,或是由于使用了不正确的用户名,更改账号名称可以让我们的计算机使用更加个性化和符合我们的需求。为了帮助您完成这个任务,本文将向您介绍如何在Windows 10中更改账号名称的方法,以确保您的计算机账户信息与您的期望一致。
具体方法如下:
1、首先,在电脑界面上右键点击“此电脑”图标,然后选择“管理”选项。
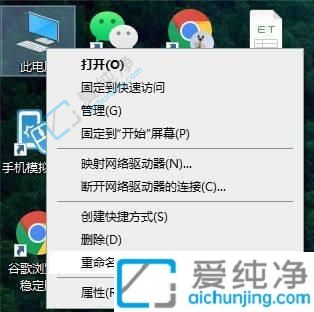
2、接着,点击“本地用户和组”。
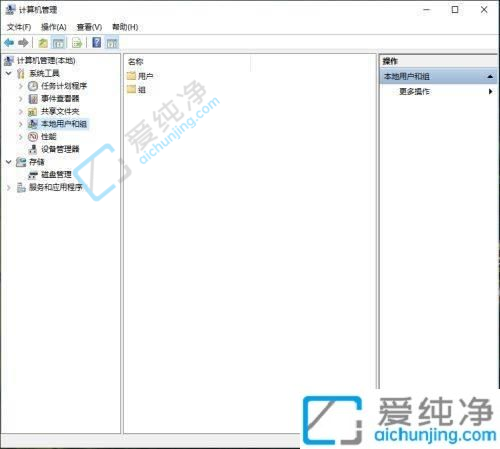
3、在用户列表中选择目标用户。
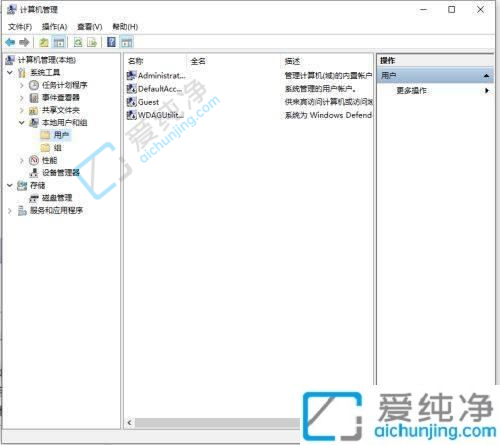
4、双击左键,打开用户属性。
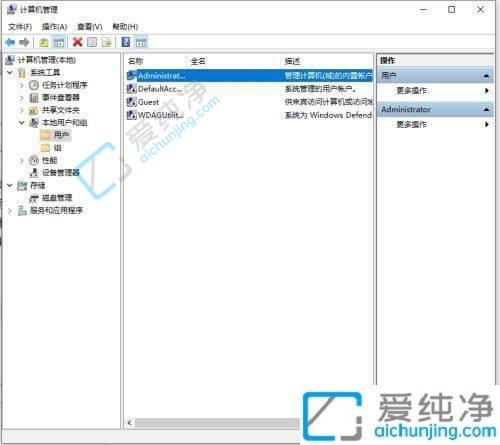
5、在弹出的窗口中,输入欲更改的用户名。
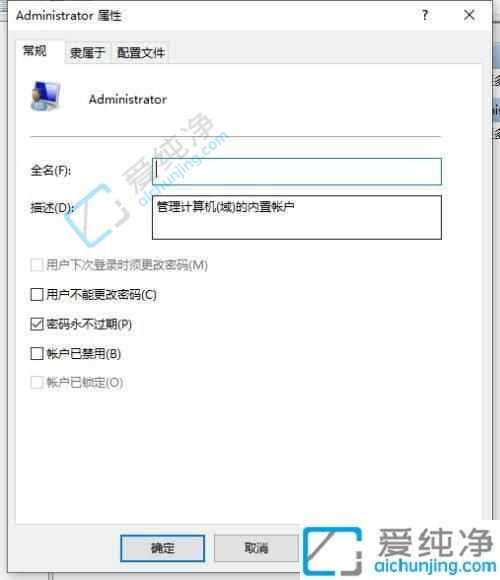
6、完成后,点击“应用”并确认,成功修改Win10用户名。
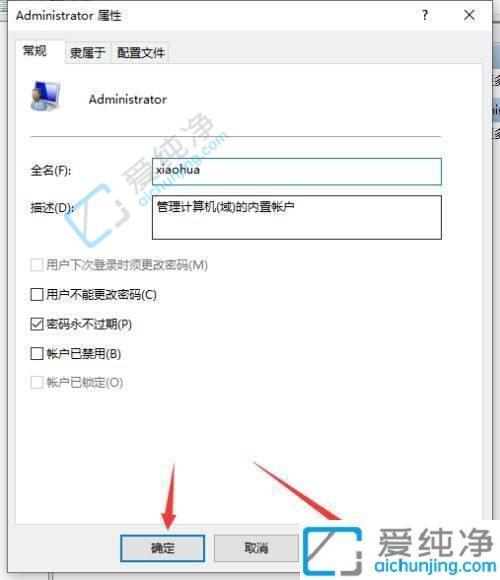
通过上述步骤,您应该能够轻松地更改Win10用户账户名称,并且确保您的个人信息和电脑安全得到保护。请记住,如果您需要更改您的账户名称,您也需要更新与此账户相关的其他信息和凭证。
| 留言与评论(共有 条评论) |