


Windows 11带来了一系列新的界面设计和功能,其中一项变化是桌面上默认不再显示“此电脑”图标。然而,对于习惯于使用桌面图标快速访问文件的用户而言,这可能带来一些困扰。在本文中,我们将介绍在Windows 11中如何简单地在桌面上显示“此电脑”图标,以便您能够更方便地管理文件和访问系统资源。
具体方法如下:
1、进入Windows 11系统后,首先打开计算机设置;
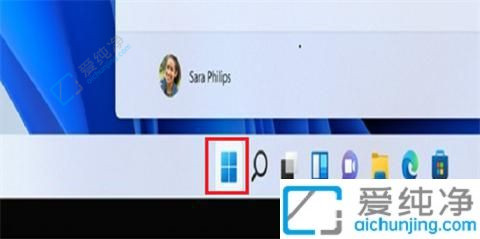
2、选择“个性化设置”,点击进入“主题”选项。
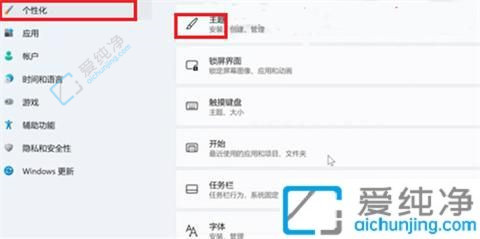
3、随后进入“桌面图标设置”。
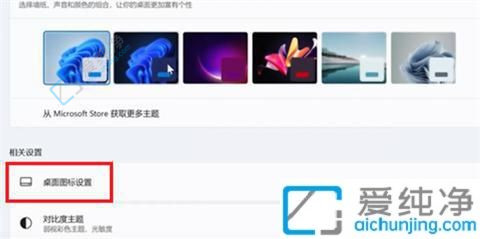
4、最后选中“此电脑”。
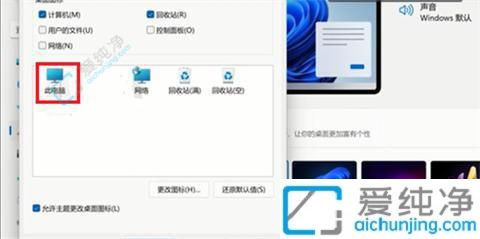
5、这样就将此电脑图标添加到桌面上了。
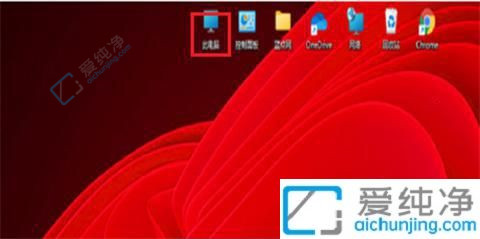
通过本文提供的简单方法,您现在应该能够在Windows 11桌面上轻松显示“此电脑”图标。这使您能够更方便地访问系统资源和管理文件,适应新的操作系统界面。Windows 11带来了许多新的特性,同时也保留了一些用户熟悉的功能,通过个性化设置,您可以根据自己的使用习惯来调整系统界面。
| 留言与评论(共有 条评论) |