


在Windows 10中,共享文件夹是一项非常便利的功能,能够让您在本地网络上与其他计算机共享文件和资源。无论是在家庭网络中与家人分享照片,还是在办公室网络中与同事协作,设置共享文件夹都能提高文件访问的便捷性。在本文中,我们将详细介绍如何在Windows 10中设置共享文件夹,以确保您能够充分利用这一功能,轻松共享文件。
具体方法如下:
1、在电脑系统中,右键选择欲分享的文件夹,从弹出的菜单中点击“属性”。
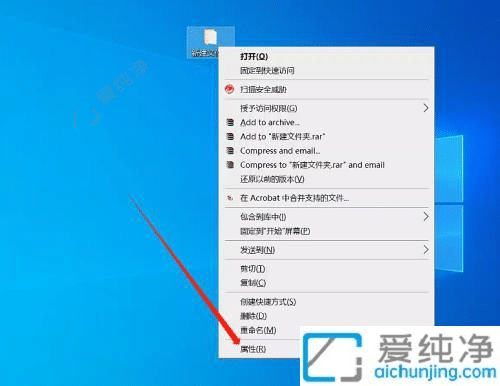
2、在文件夹属性界面中,切至“共享”选项卡。
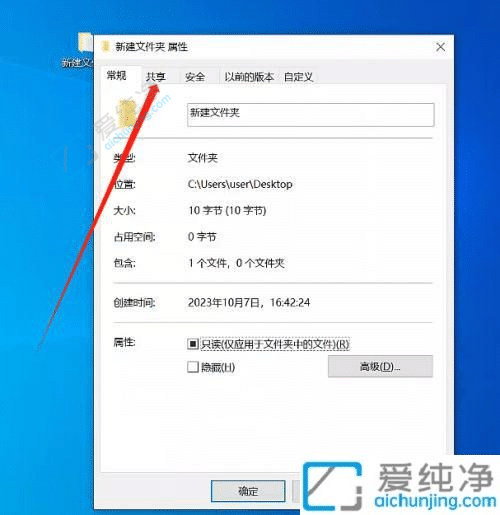
3、在共享选项卡中,点击“高级共享”图标按钮。
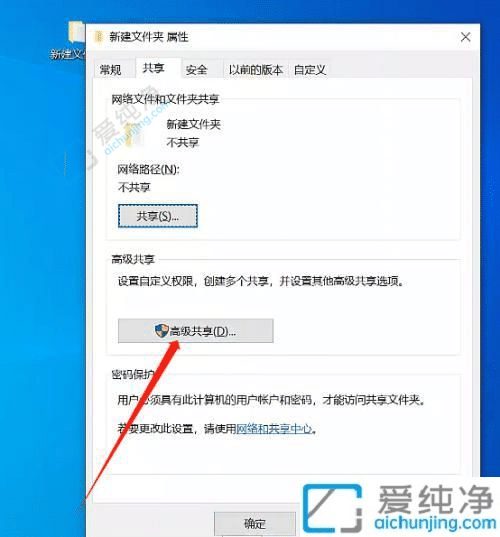
4、在呈现的“高级共享”界面中,选中“共享此文件夹”前的复选框,接着依次点击“应用”和“确定”按钮,如此一来,文件夹即成功共享。
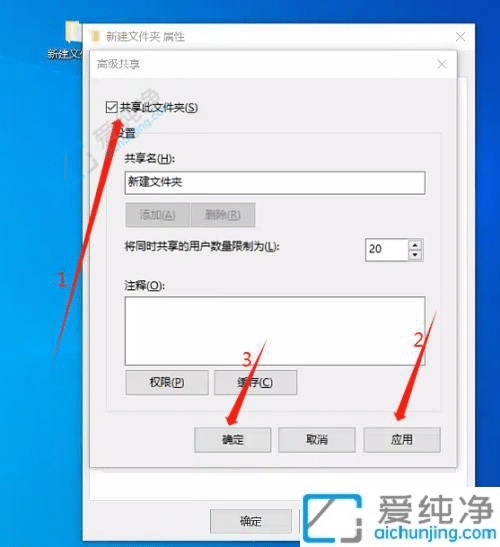
总之,在Windows 10操作系统中设置共享文件夹是一个很方便和实用的功能,可以帮助用户更加方便地共享文件和资料。通过以上步骤,你可以轻松地设置共享文件夹,并根据需要进行高级设置和权限管理。无论是在家庭环境还是企业办公场景,共享文件夹都能够提高工作效率和协同性。
| 留言与评论(共有 条评论) |