


在使用Win10系统时,我们经常会连接蓝牙设备,如耳机、键盘、鼠标等。默认情况下,Windows 10会自动为我们的设备分配一个蓝牙名称,有时候这个名称可能不够直观或者我们想要个性化一些。如果您也在使用Windows 10系统并且想知道如何改变电脑的蓝牙名称,那么您来对地方了!本文将为您介绍一些简单的步骤,帮助您在Windows 10系统中轻松地改变电脑的蓝牙名称。
具体方法如下:
1、右键单击桌面上的“此电脑”——“属性”,进入“系统属性”界面。

2、在“系统属性”页面,点击左侧的“设备管理器”,进入“设备管理器”页面。
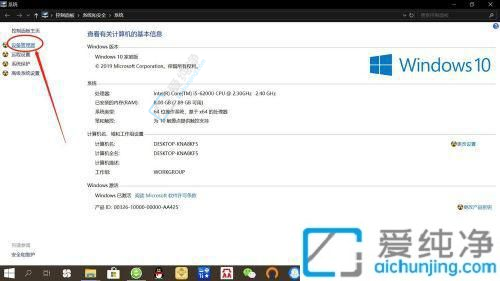
3、在“设备管理器”页面,定位到“蓝牙”设备,如下图所示。
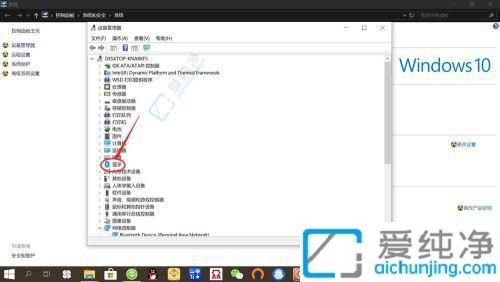
4、展开“蓝牙设备”,右键点击计算机上的蓝牙设备(最后一个)——“属性”,进入计算机蓝牙设备的“属性”设置。
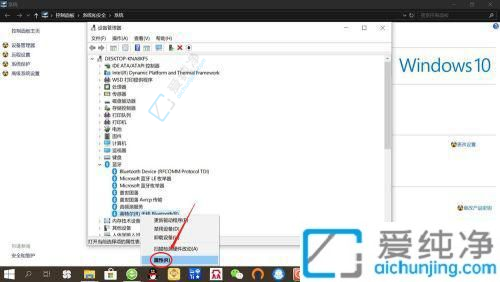
5、在计算机蓝牙设备的“属性”设置中,点击“高级”,填入蓝牙设备名称,然后点击“确定”,即可成功完成修改。
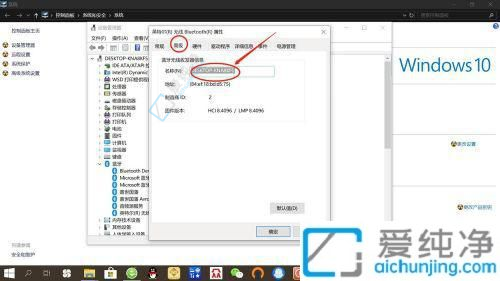
通过简单的步骤,您可以轻松地在Windows 10中更改电脑的蓝牙名字,使其更符合个人喜好或更易于识别。这项功能为用户提供了定制设备的便捷方式,使其在众多蓝牙设备中脱颖而出。希望本文提供的指导对您成功改变蓝牙设备名称有所帮助。
| 留言与评论(共有 条评论) |