


在使用Windows 11操作系统时,我们可能会遇到硬盘空间不足的问题。当我们的D盘和E盘分别存储了一些数据,而且它们都没有充分利用空间时,将它们合并成一个更大的分区可能是一个好的解决方案。通过合并D盘和E盘,我们可以释放出更多的空间,并更有效地管理我们的文件和数据。如果您也想知道如何在Windows 11系统中合并D盘和E盘,请继续阅读本文。本文将为您介绍一些简单的步骤,帮助您轻松地合并D盘和E盘,以优化您的硬盘空间利用。
具体方法如下:
1、首先,在“此电脑”上右键,打开“管理”。
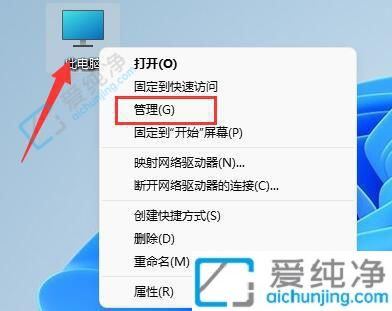
2、点击左下角的“磁盘管理”。
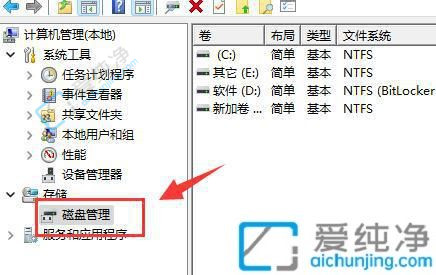
3、右键其中一个欲合并的分区,选择“删除卷”(请注意,删除将导致文件丢失,务必提前备份)。
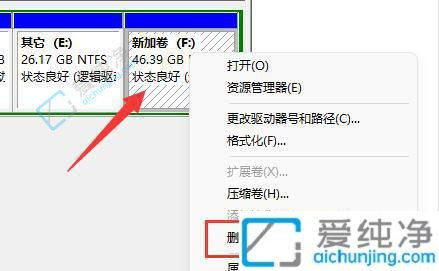
4、在弹出的窗口中点击“是”以确认删除卷。
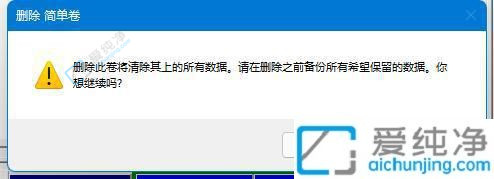
5、删除后,您会发现该位置已变为可用空间。
6、此时右键另一个欲合并的分区,选择“扩展卷”。
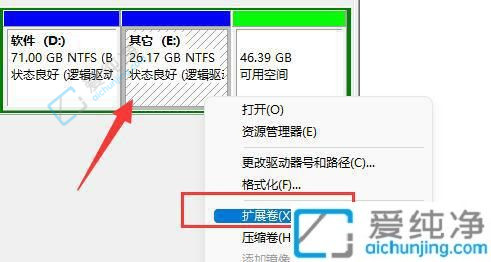
7、在弹出的窗口中选择要合并的空间,然后点击“下一页”。
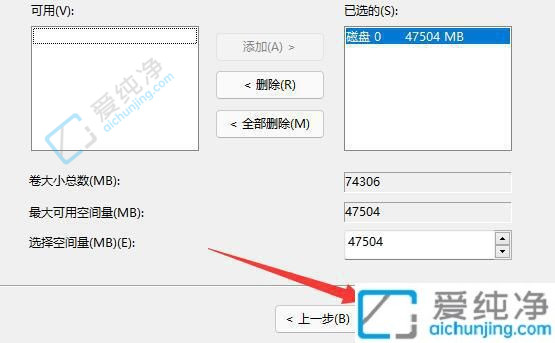
8、最后点击“完成”,您将看到分区已成功合并。请注意,欲合并的两个分区必须是相邻的。
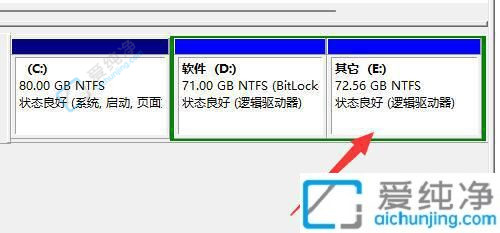
通过以上的方法,相信您已经学会了如何在Windows 11系统中合并D盘和E盘。请记住,在进行操作之前,请确保您已经备份要删除的那个分区的重要的数据,并小心操作以避免不必要的数据丢失。
| 留言与评论(共有 条评论) |