


在使用Windows 11时,我们通常会调整音量大小以适应不同的环境和需求。虽然Windows 11提供了多种方式来调整音量,但是使用键盘来调节音量也是一种方便快捷的方式。如果您想知道如何使用键盘来调节Windows 11中的音量,请继续阅读本文。本文将为您介绍一些简单的键盘快捷键,帮助您在Windows 11中轻松地调节音量。
具体方法如下:
1、右击桌面空白处,选择"新建" -> "快捷方式"。
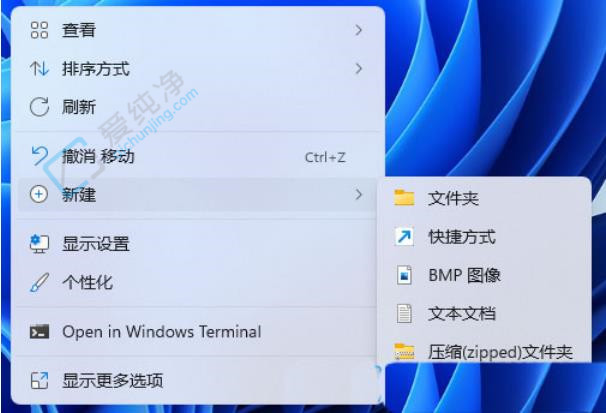
2、进入新界面后,在"请键入对象的位置"中输入"%windir%\System32\SndVol.exe -f 49825268",然后点击下一步。
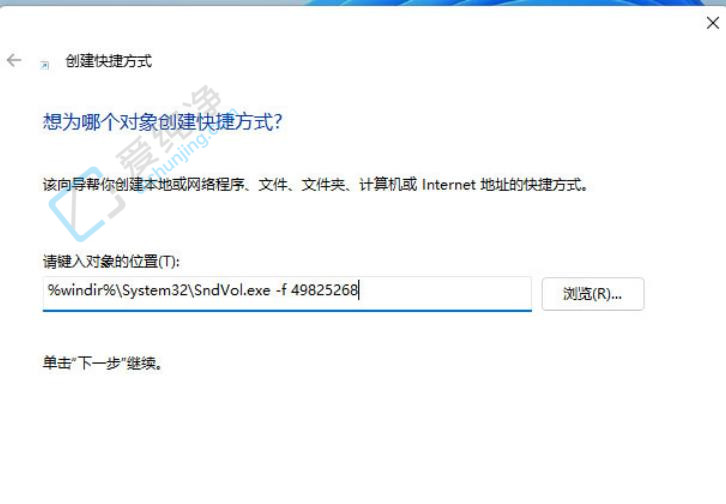
3、在随后的界面中,输入快捷方式的名称。系统默认为SndVol,点击完成。
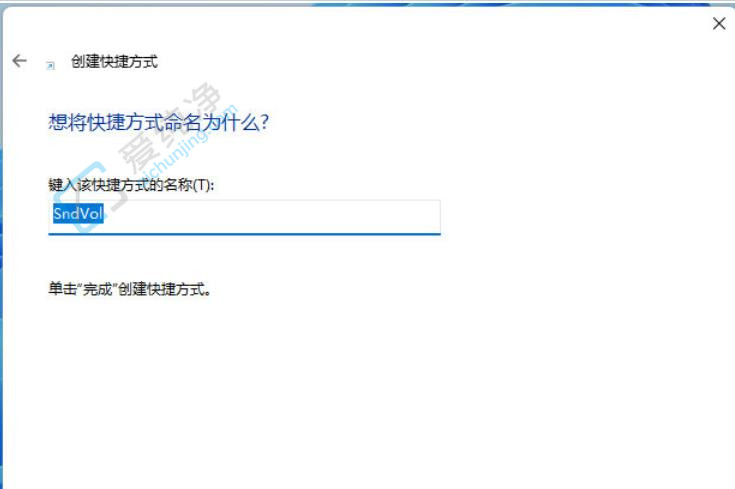
4、右击刚刚创建的快捷方式,选择选项列表中的"属性"。
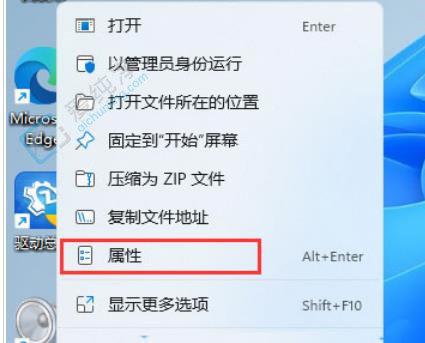
5、在打开的窗口中,找到"快捷键",设置一个个性化的快捷键,并保存。
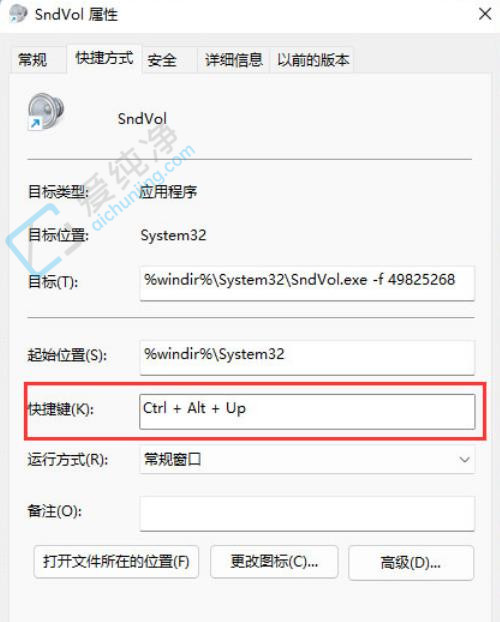
6、这样一来,按下设置的快捷键即可轻松调节音量。
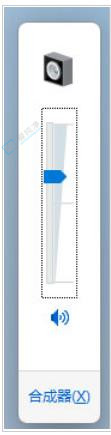
7、也可以将快捷键设置为"Ctrl+Alt+Q"。
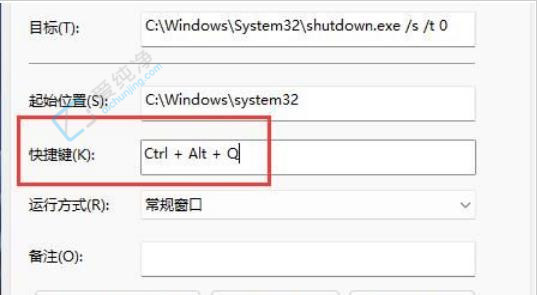
8、保存完成后,按下相应的快捷键打开音量界面,再利用键盘上的上下方向键,即可随心所欲地调整音量。
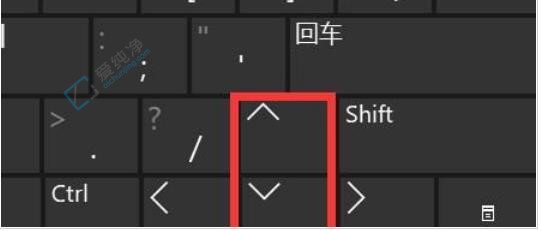
通过这些简便的键盘操作,您可以在Windows 11系统中轻松地调整音量,无需鼠标点击或触摸屏滑动。这不仅提高了您对系统的掌控感,还使得音频体验更加便捷。
| 留言与评论(共有 条评论) |