


在使用Windows 11时,有时候我们会发现分辨率设置不太适合我们的显示器,可能会导致图像变形或字体模糊等问题。如果您也遇到了这个问题,不要担心!本文将为您介绍如何在Windows 11中调整分辨率,以便您获得更好的显示效果和用户体验。
具体方法如下:
1、在win11系统桌面上轻触“启动”按钮。

2、于“启动”画面中调整设置标志。
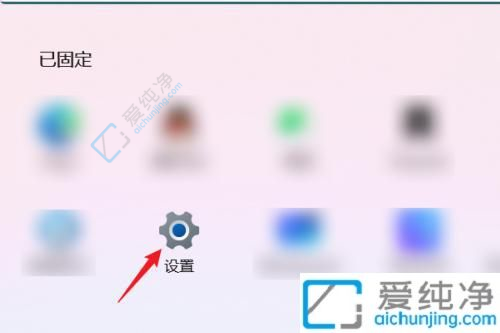
3、在“设置”画面,选中左侧的“系统”。
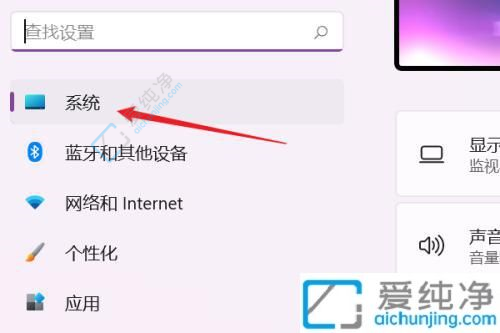
4、于右侧的“系统”画面中,挑选“显示”。
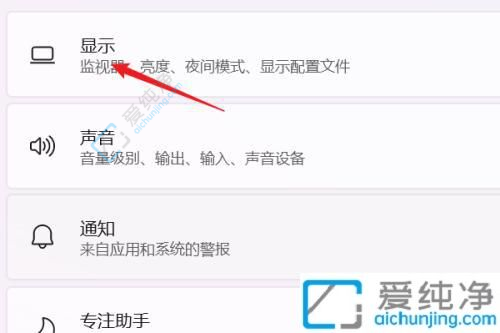
5、在右侧的“系统/显示”画面,找到“显示器分辨率”。
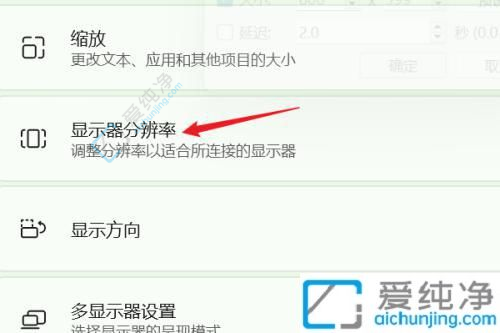
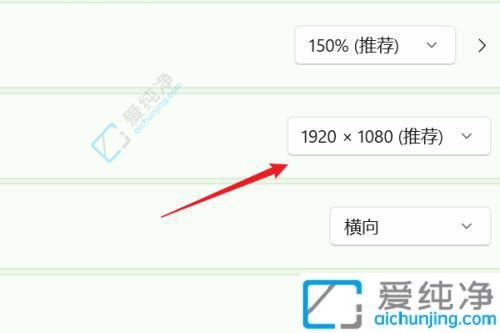
6、轻触下拉菜单标志后,弹出可供挑选的分辨率列表,精心选择合适的分辨率,以优化显示器画质。
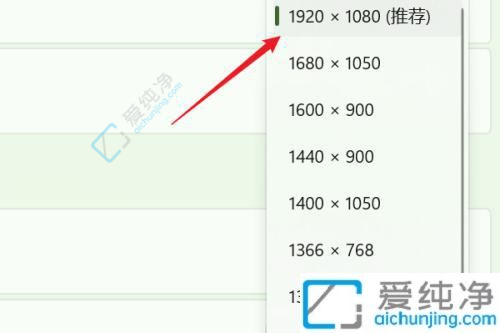
通过本文所介绍的方法,您可以轻松在Windows 11中调整显示分辨率,以获得更适合您需求的显示效果。无论是追求更清晰的图像还是更多内容的显示,调整分辨率都能够满足您的个性化需求。请记得,在调整分辨率时,您可能需要根据显示器和显卡支持的最佳分辨率来进行选择,以获得最佳的视觉体验。
| 留言与评论(共有 条评论) |