


随着Windows 11的发布,许多用户迫不及待地升级他们的操作系统,以享受新功能和改进的用户体验。然而,随之而来的一个问题是,一些流氓软件可能会利用自动更新的机制在您的计算机上安装,给您带来麻烦和安全隐患。如果您也想了解如何禁止Windows 11自动安装流氓软件,那么本文将为您介绍一些有效的方法和步骤,以便您能够保护您的计算机免受这些潜在威胁的影响。
方法一:
1、点击“启动”—“设置”。
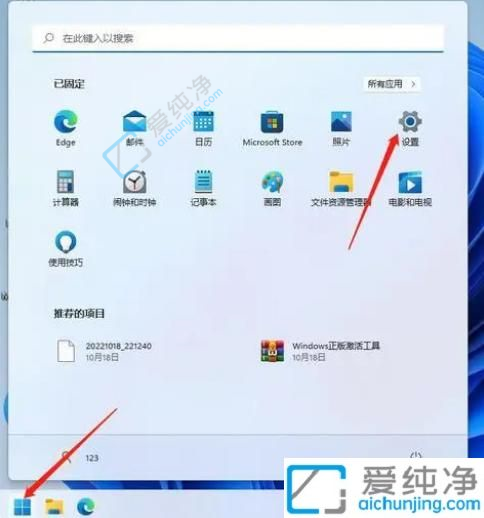
2、在“应用”中选择,点击“应用和功能”。
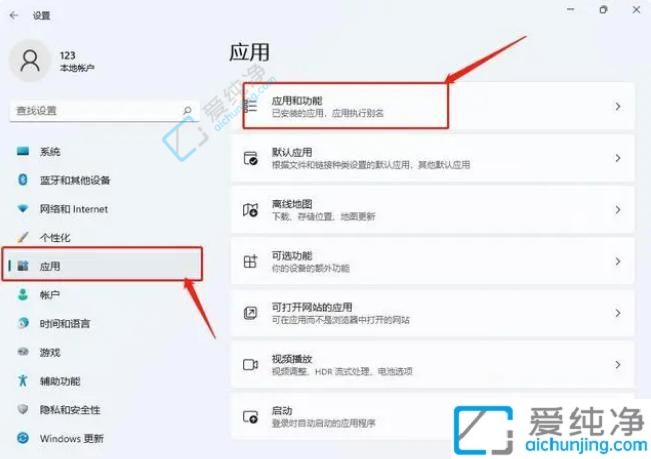
3、将“任何来源”调整为“任何来源,但在安装非Microsoft Store提供的应用前向我发出警告”。
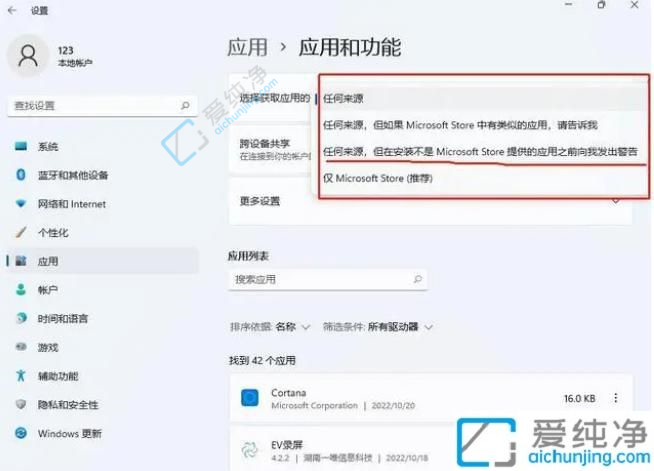
方法二:
1、使用快捷键win+r调出运行,输入“regedit.msc”,然后按回车打开组策略编辑器。
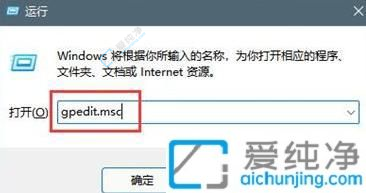
2、打开Windows设置-安全设置-本地组策略。
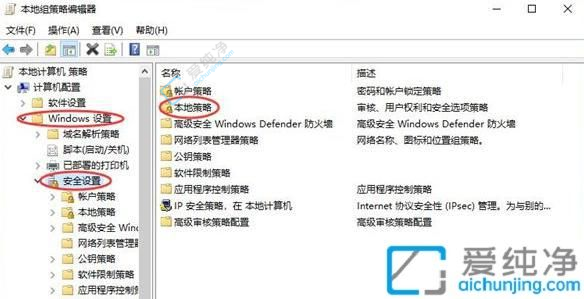
3、进入安全选项,找到“用户账户管理员批准的提升权限提示的行为”,双击打开。
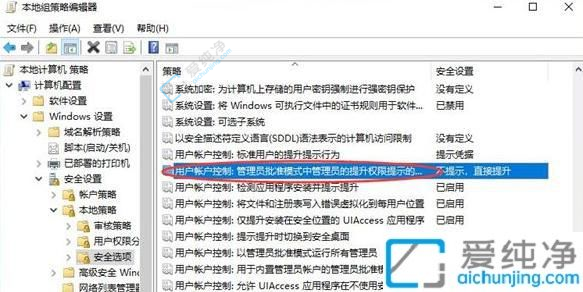
4、将“不提示”修改为“同意提示”。
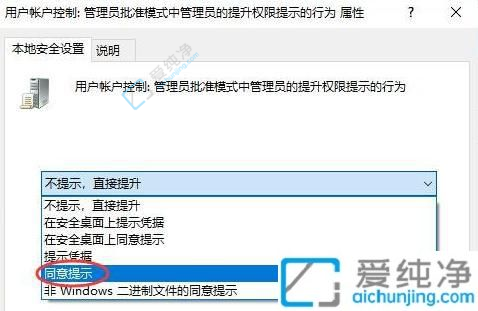
通过以上简单的操作,您可以在Win11系统中阻止自动安装可能带有风险的流氓软件。这个设置可以帮助您维护系统的安全性,避免意外安装未知来源的应用程序。保护您的设备免受潜在的安全威胁是确保系统顺畅运行的关键之一。让我们共同努力,让Windows 11成为一个更加安全可靠的操作系统。
| 留言与评论(共有 条评论) |