


在使用Windows 10的日常操作中,确保电脑的日期和时间准确无误是非常重要的,特别是在需要同步文件、安排任务或者进行网络连接时。在本文中,我们将向您介绍如何在Windows 10系统中简单而准确地设置电脑的日期和时间,以确保您的系统时刻与现实保持同步。
具体方法如下:
1、在电脑左下角,点击“开始”图标,呈现出迷人的开始菜单弹窗。

2、点击“设置”图标,进入Windows优雅的设置界面。
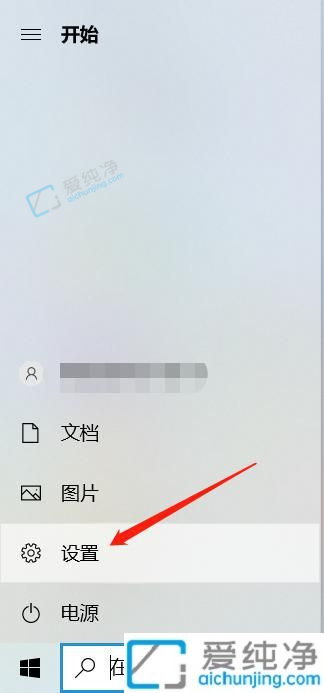
3、进入“时间和语言”选项,探索那宛如画卷的日期和时间界面。
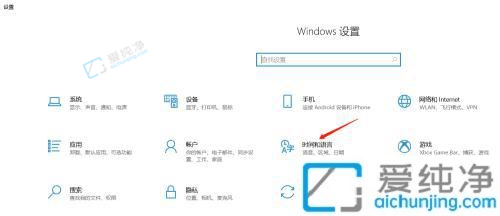
4、触及界面右上角的“日期、时间和区域格式设置”,步入区域的神秘领域。
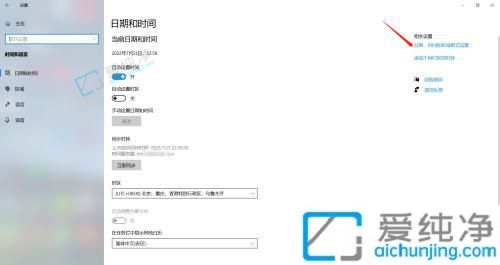
5、挑战“其他日期、时间和区域格式设置”于界面之巅,探寻时钟和区域的奥秘。
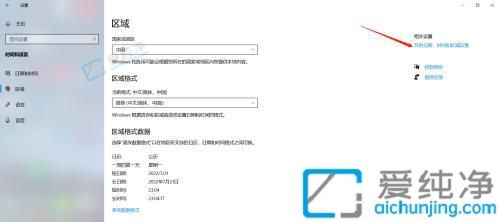
6、点击日期和时间栏下的“设置时间和日期”,踏入日期和时间的神秘殿堂。
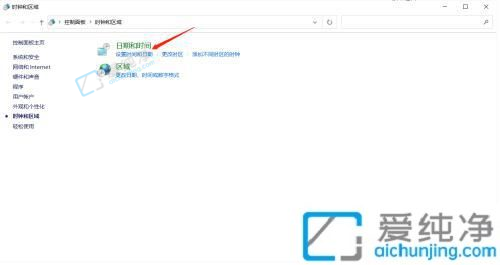
7、选择“更改日期和时间”,进入日期和时间的仙境。
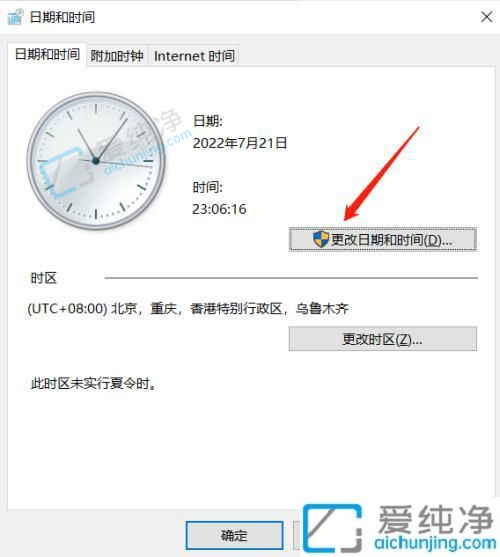
8、轻触时间栏下的时间,舞动指尖,使其变得准确如画。随后,轻轻按下“确定”按钮,再次确认,如同敲响琴弦的音符,即刻完成时间的美妙调整。此时,只需凝视电脑右下角的时间,验证其是否展示出准确的光辉。
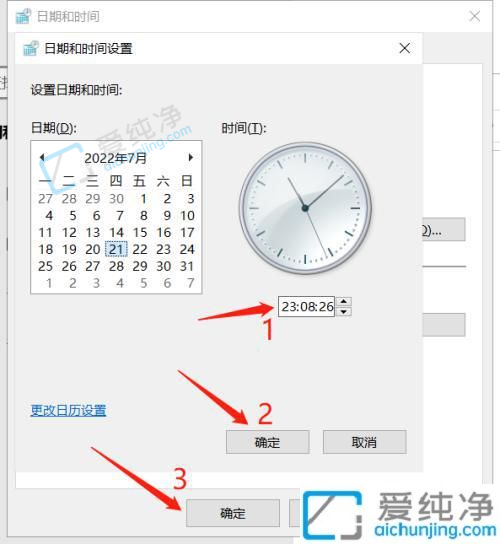
通过本文的简单指南,您现在应该已经了解如何在Windows 10系统中设置日期和时间。保持准确的系统时间不仅有助于文件管理,还有助于确保各种网络连接和计划任务的正常进行。Windows 10系统提供了用户友好的界面,使得设置日期和时间变得非常方便。
| 留言与评论(共有 条评论) |