


拥有多个显示器的设置可以显著提高您在Windows 10系统上的工作体验。通过将一台主机连接到两个显示器,您可以同时查看多个应用程序、轻松切换任务,以及更高效地处理各种工作。在本文中,我们将分享在Windows 10上设置一台主机连接两个显示器的简单步骤,以便您能够充分利用多屏幕工作环境。
具体方法如下:
1、首先,关闭电脑,将两个显示器的连接线插入电脑后面的接口,如下图所示:

2、开机后,在桌面的空白区域右键点击,选择“显示设置”。
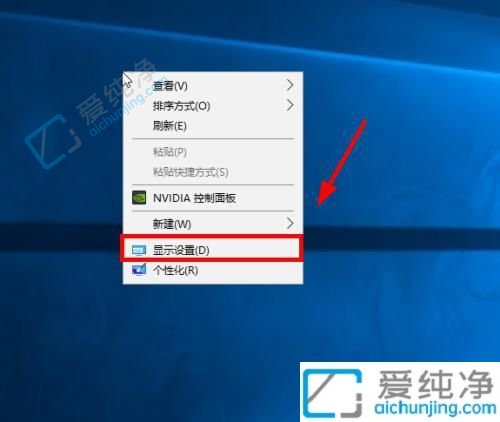
3、打开设置面板后,点击标识。
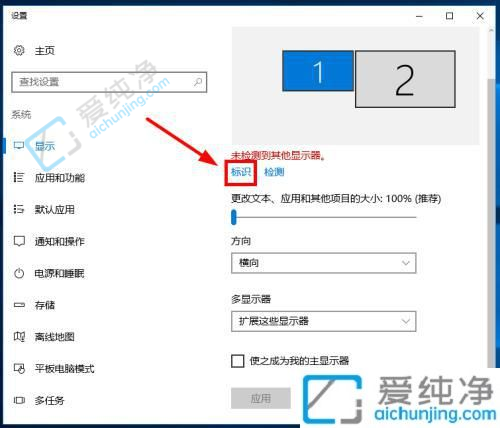
4、桌面上的显示器将会被标记为1和2,表示如图所示的两个显示器。

5、刚刚标识的显示器1和2,对应着如下图所示的两个显示器。
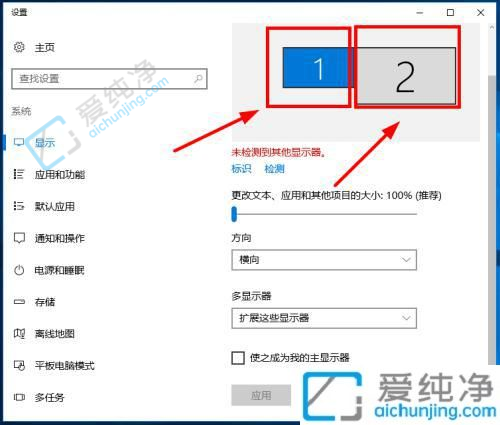
6、设定主显示器。
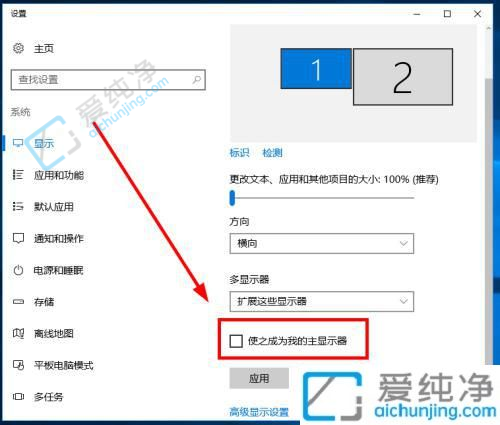
7、完成以上设置后,效果如下图所示:

通过本文的指导,您现在应该已经学会了在Windows 10中连接一台主机到两个显示器的设置方法。这一简单的配置可以大大提升您的工作效率,使得多任务处理变得更加轻松。Windows 10系统提供了丰富的多显示器支持,让用户能够根据自己的需求进行定制。
| 留言与评论(共有 条评论) |