


在 Windows 7 操作系统中,您可以轻松地修改电脑时间,以确保您的计算机时钟始终与当前的标准时间保持一致。无论是因为您的电脑时间不准确,还是需要更改时区,都可以通过简单的步骤在 Windows 7 中修改电脑时间。在本文中,我们将介绍如何在 Windows 7 中修改电脑时间,帮助您更好地管理和使用您的计算机。
方法一:手动调整系统时间
1、启动电脑,等待系统运行并找到日期时间设置。

2、用鼠标右键点击日期时间,选择【调整日期时间】。
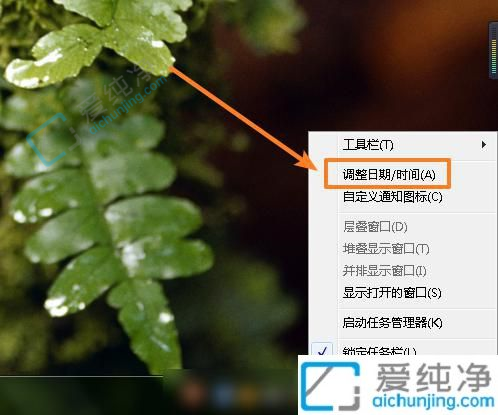
3、在弹出的窗口中,点击【更改日期和时间】。
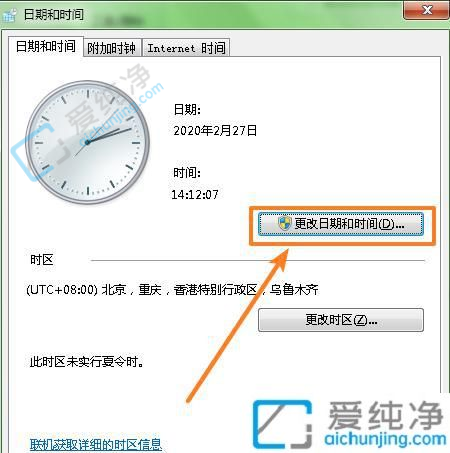
4、在时间调整窗口中手动输入精确的时间,输入完成后点击【确定】。
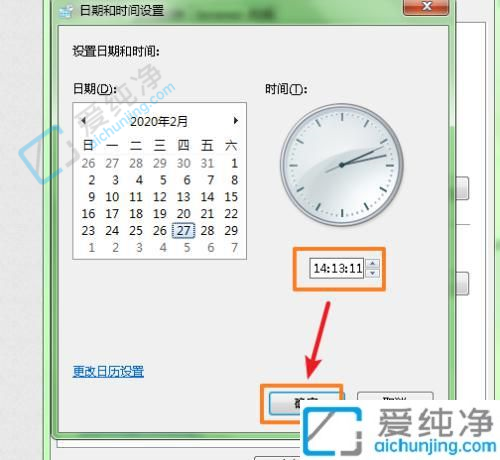
方法二:同步网络时间
1、选择网络时间设置选项,点击【更改设置】。
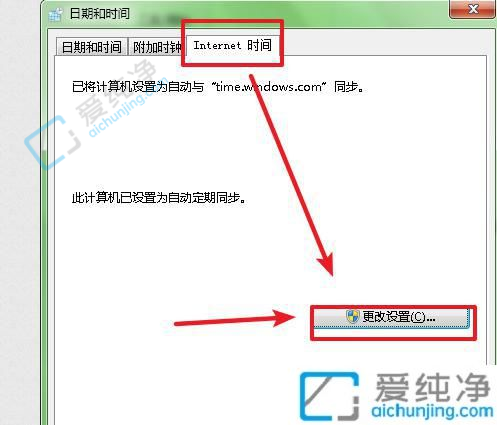
2、勾选相应选项,点击【立即更新】以自动同步互联网时间,完成后点击【确定】即可。
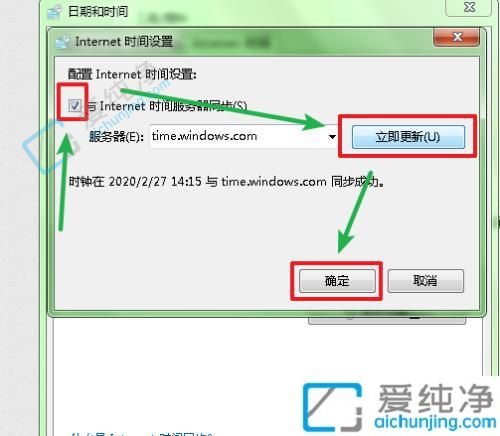
通过本文的指导,您现在应该已经学会了在Windows 7中修改电脑时间的步骤。这一小小的技巧可以帮助您确保计算机的时间始终准确,以便满足您的工作、学习和网络连接的需求。Windows 7虽然已经过时,但仍有许多用户在使用,了解操作系统的基本操作是非常有用的。
| 留言与评论(共有 条评论) |