


在使用Windows 10的过程中,一些应用程序可能会设置成开机自启动,这意味着它们会在系统启动时自动运行。尽管有些软件的自启动是为了提供更快的访问或更新服务,但对于一些用户来说,这可能会影响系统的启动速度,并希望关闭这些自启动程序。在本文中,我们将讨论如何在Windows 10系统中禁止或关闭开机自启动的软件,以改善系统的启动性能。
方法一:
1、在Windows 10系统桌面,轻触鼠标右键于左下角的开始按钮,选择弹出菜单中的“设置”项。
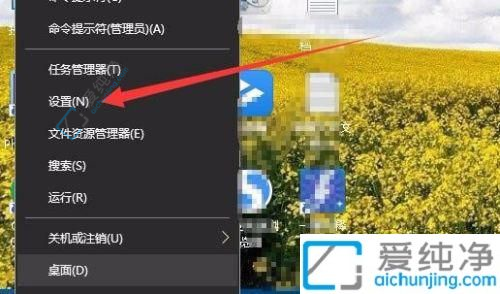
2、此时,Windows 10设置窗口将展现在眼前,点击其中的“应用”图标。
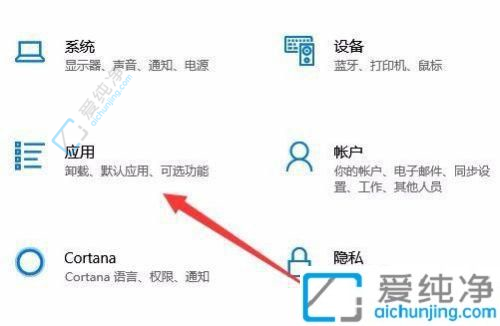
3、在展开的Windows 10应用窗口中,点击左侧导航栏的“启动”选项。
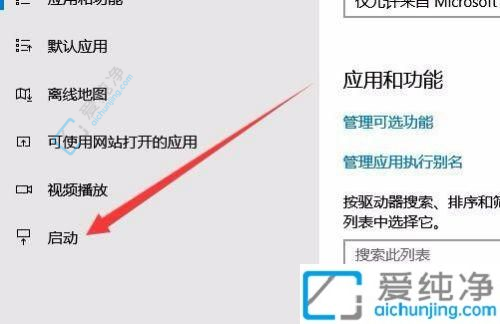
4、在右侧窗口中,我们可轻松浏览所有启动应用的清单,欲关闭某一程序,只需将其后的开关设置为关闭状态即可。
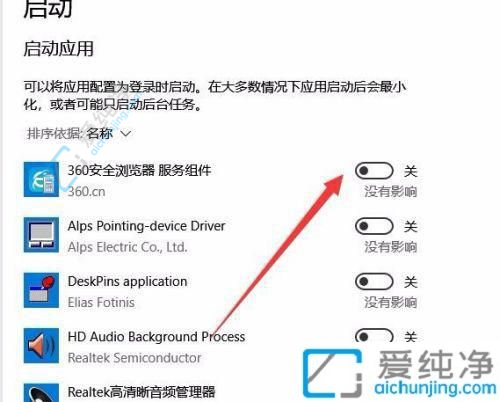
方法二:
1、亦可通过在Windows 10任务栏的空白区域右键点击,选择“任务管理器”项。
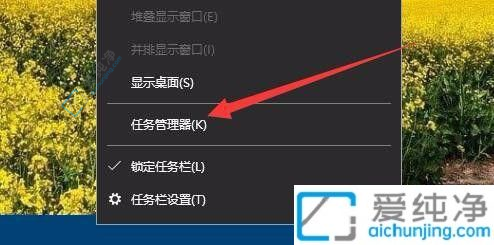
2、在打开的任务管理器窗口中,点击“启动”选项卡。
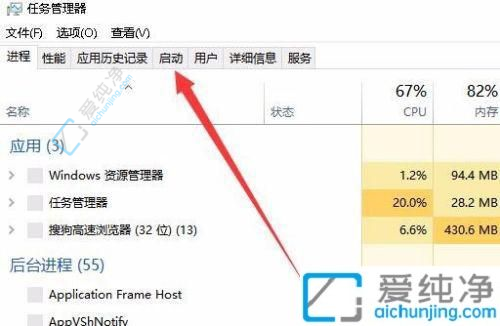
3、在展示的启动页面上,列示了所有随Windows 10启动的项目清单。
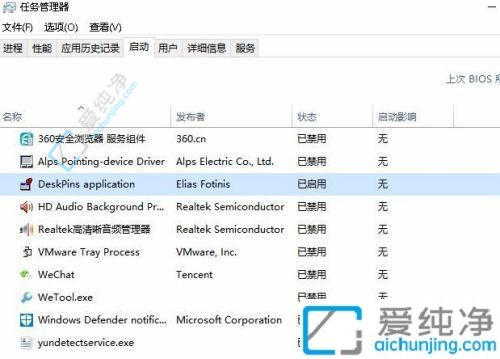
4、定位欲关闭的启动项目,右键点击该项目,在弹出菜单中选择“禁用”即可。
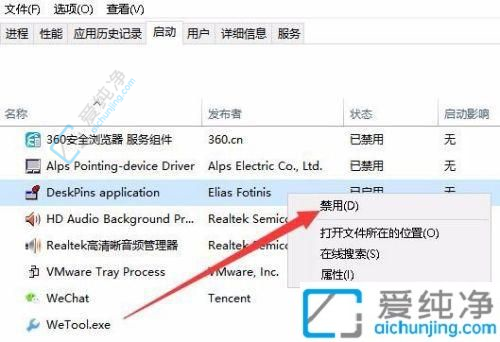
通过以上的方法和步骤,您可以在Windows 10中轻松地关闭开机自启动的软件,提高电脑的启动速度和性能。请注意,在进行任何操作之前,请确保您具备管理员权限,并小心操作以避免不必要的问题。同时,关闭某些自启动软件可能会影响部分功能的正常使用,请根据个人需求慎重选择。
| 留言与评论(共有 条评论) |