


在Windows 11中,默认浏览器扮演着非常重要的角色,它是我们访问互联网、浏览网页的主要工具。虽然Windows 11自带了Edge浏览器,但很多用户更习惯使用谷歌浏览器来进行上网搜索和浏览网页。如果您也希望将谷歌浏览器设置为Windows 11的默认浏览器,那么不用担心!本文将为您介绍详细的方法和步骤,让您轻松地将谷歌浏览器设置为Windows 11的默认浏览器。
具体方法如下:
1、启动菜单,选择【设置】。
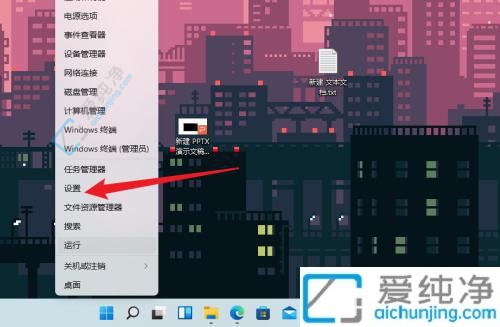
2、在左侧导航中点击【应用】。
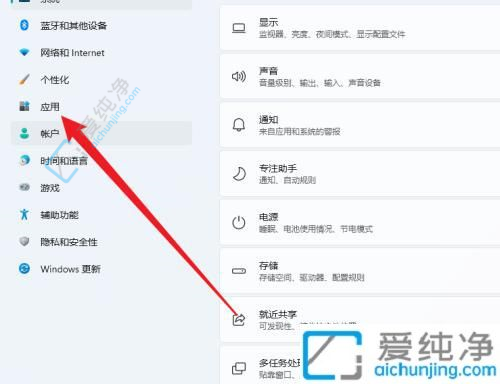
3、进入【默认应用】选项。
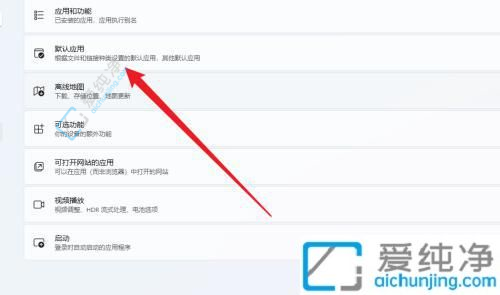
4、找到【按文件类型选择默认值】,点击它。
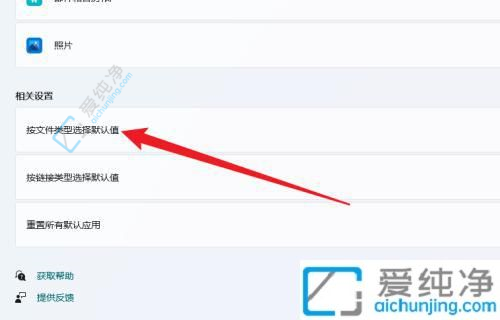
5、在列表中找到【html】文件类型。
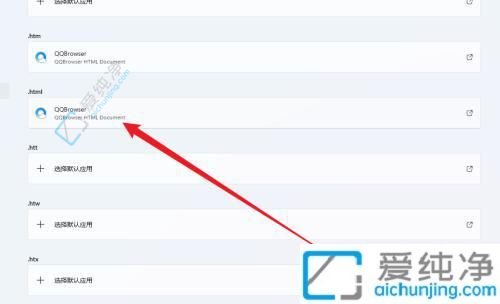
6、选择您希望设为默认的浏览器,比如谷歌浏览器。
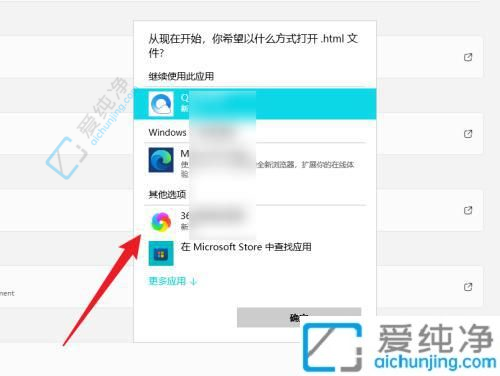
7、点击【确定】,完成设置。
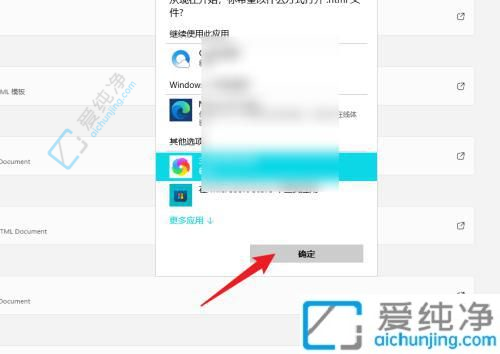
通过本文介绍的步骤,您现在应该已经了解如何在Windows 11中将谷歌浏览器设置为默认浏览器了。这样做可以让您更方便地使用您习惯的浏览器进行网络浏览和搜索。Windows 11提供了灵活的选项,让您轻松自定义系统的默认应用程序,满足个性化的需求。
| 留言与评论(共有 条评论) |