


在使用Windows 7时,我们可能需要共享文件夹以便在网络上与其他人共享文件和资源。如果您也需要设置共享文件夹并不知道如何操作,不用担心!本文将为您介绍详细的步骤和方法,以帮助您轻松地设置共享文件夹。
win7共享文件夹设置方法:
1、点击左下角的“开始”图标,进入控制面板,随后选择“网络和共享中心”。
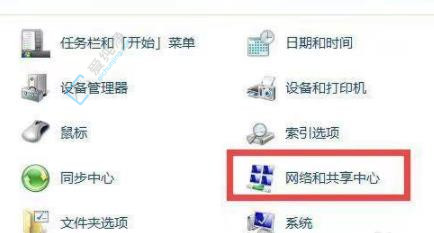
2、点击左侧的“更改高级共享设置”。
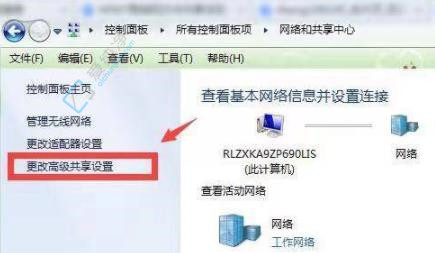
3、勾选“启用网络发现”和“启用文件和打印机共享”。
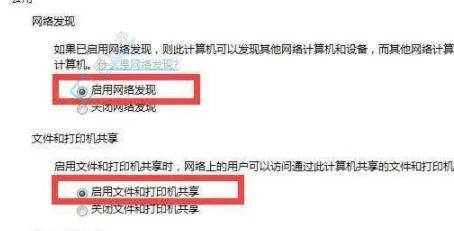
4、在下方选择“关闭密码保护共享”。
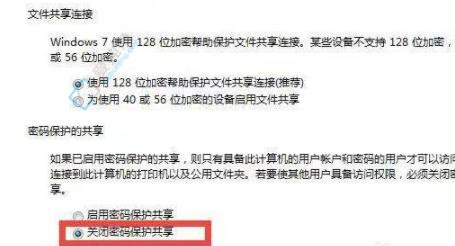
5、进入欲共享的文件夹,右击选择“属性”。
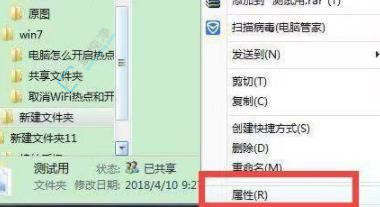
6、点击共享选项卡,再点击下方的“共享”。
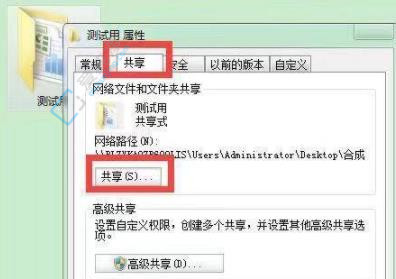
7、然后给共享文件夹设置访问权限即可,图中为所有用户都可以读取该共享文件,完成以上步骤,您的文件夹即已成功创建共享。
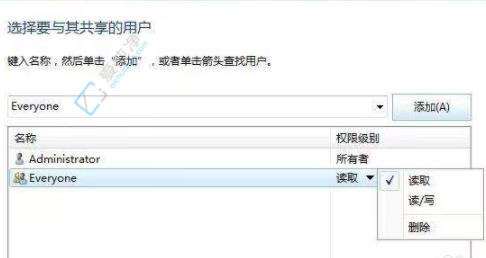
通过上述简易步骤,你已经成功设置了Windows 7中的文件夹共享功能。现在,你可以更方便地与他人共享文件,轻松实现文件在多台计算机之间的流动。在享受便捷共享带来的好处的同时,请记得确保网络安全,设置适当的权限,以保护你的文件不被未经授权的访问。
| 留言与评论(共有 条评论) |