


在使用Windows 11时,有时我们可能会遇到一个错误:无法连接到共享打印机0X0000011b。这个问题通常是由于网络或打印机配置不正确导致的,可能会给我们的工作和生活带来一些困扰。如果您也遇到了这个问题,不用担心!本文将为您介绍几种简单的方法和技巧。
方法一:
1、首先,右键点击开始菜单,启动“运行”。
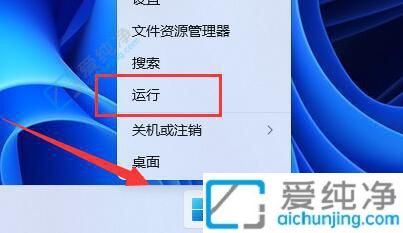
2、在弹出的窗口中输入“regedit”,按回车执行。
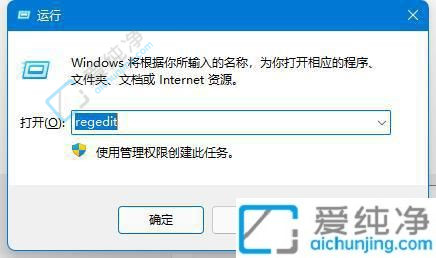
3、随后,前往注册表的位置:“计算机\HKEY_LOCAL_MACHINE\SYSTEM\CurrentControlSet\Control\Print”。
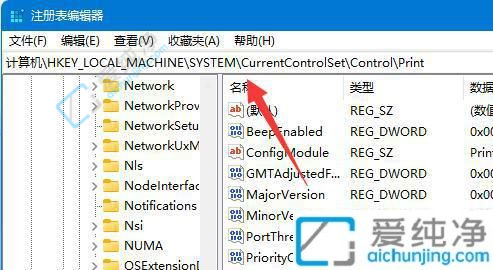
4、在右侧空白处右键,选择新建“DWORD”值。
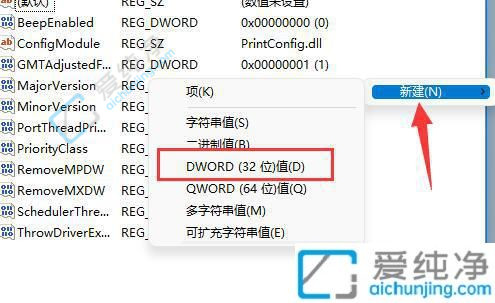
5、将其命名为“RpcAuthnLevelPrivacyEnabled”,双击打开并将数值修改为“0”。
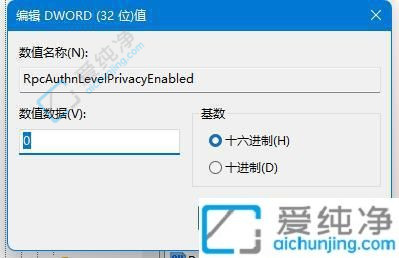
方法二:
1、此问题主要源于Win10系统的更新。
2、因此,在连接共享打印机时,确保对方系统非Win10即可。
3、若对方系统为Win10,可要求其运行,输入“appwiz.cpl”。
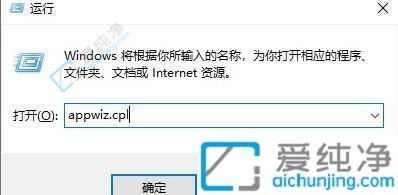
4、点击左上角的“查看已安装的更新”。
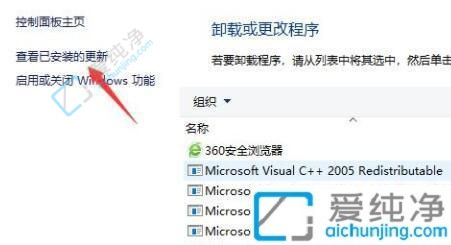
5、最后,卸载标有图示的一系列更新补丁。
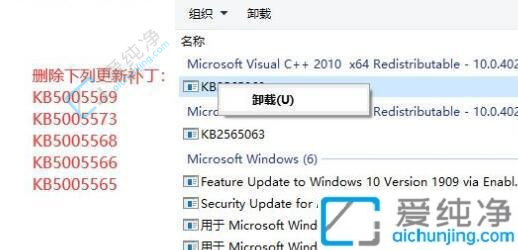
方法三:
1、若以上方法无效,返回“设置”,启动“疑难解答”。
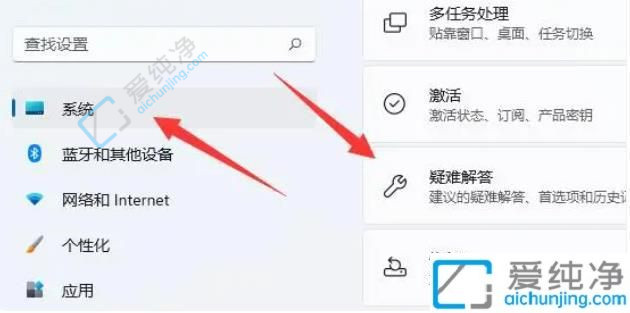
2、点击“其他疑难解答”。
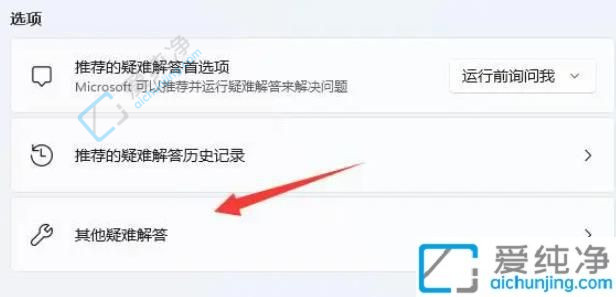
3、最终,在“打印机”一栏中找到并点击“运行”进行处理。
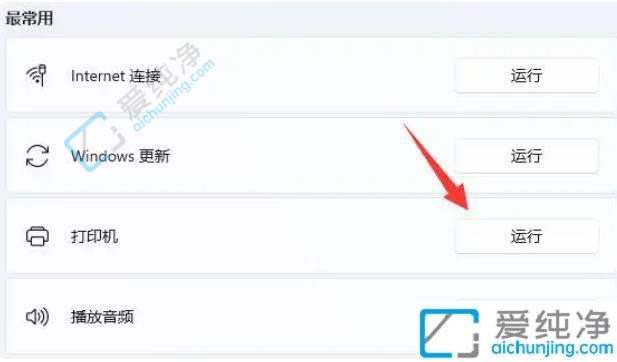
通过以上的方法和技巧,您可以轻松地解决Windows 11无法连接到共享打印机0X0000011b的问题,并使打印机正常工作。请注意,在进行任何操作之前,请确保您已经正确地安装了打印机驱动程序,并且您的设备和网络都能够正常运行。
| 留言与评论(共有 条评论) |