


在拥有Windows 10双系统的计算机中,有时您可能希望设置一个默认启动系统,以便在开机时自动进入您经常使用的操作系统,提高操作效率。幸运的是,在Windows 10中,设置默认启动系统并不复杂,只需按照一些简单的步骤进行设置即可。在本文中,我们将详细介绍如何在Windows 10双系统中设置默认启动系统,以满足您个性化的使用需求。
具体方法如下:
1、请在Win10系统中登录,找到“此电脑”,随后右键单击进行属性操作。在左侧的设置选项中,您将看到“高级系统设置”选项,点击右键选择进入。
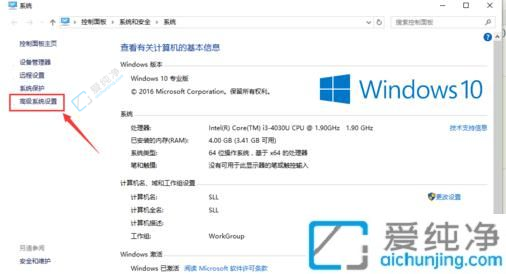
2、当系统跳转至“高级”选项卡时,您会发现在对话框底部的“启动和故障恢复”区域。点击“设置”(T)按钮即可。
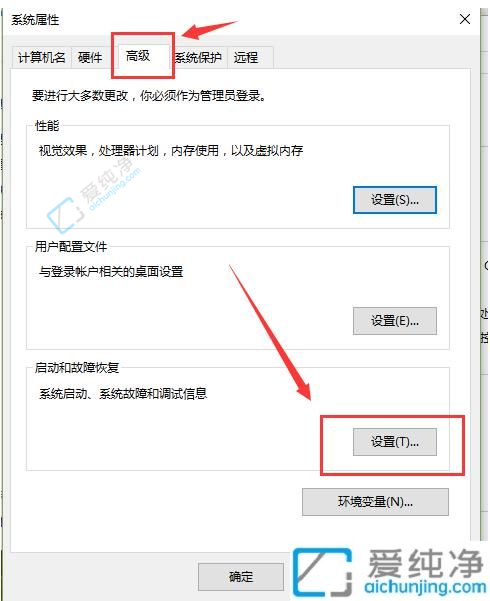
3、打开启动和恢复对话框后,您将看到一个名为“默认操作系统”的下拉列表。其中列出了您计算机上安装的所有已识别的操作系统。请从中选择您希望优先启动的操作系统。
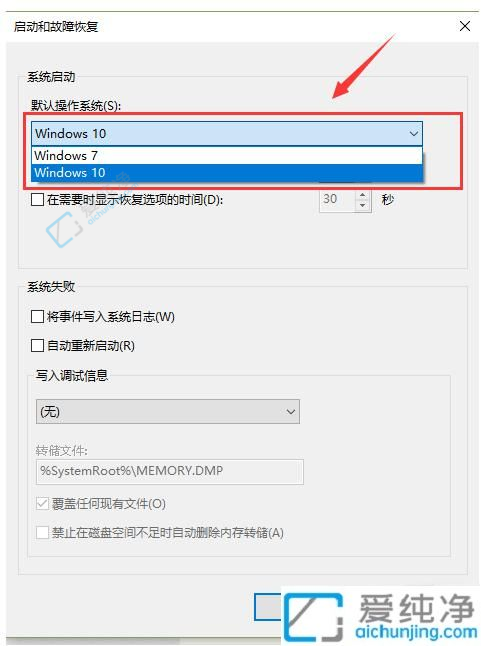
4、如果在计算机重新启动时需要选择操作系统,请勾选“显示操作系统列表的时间”,并输入相应的显示时间。请根据实际情况设置适当的时间。如果未勾选此项,则系统启动时将仅显示默认的操作系统。
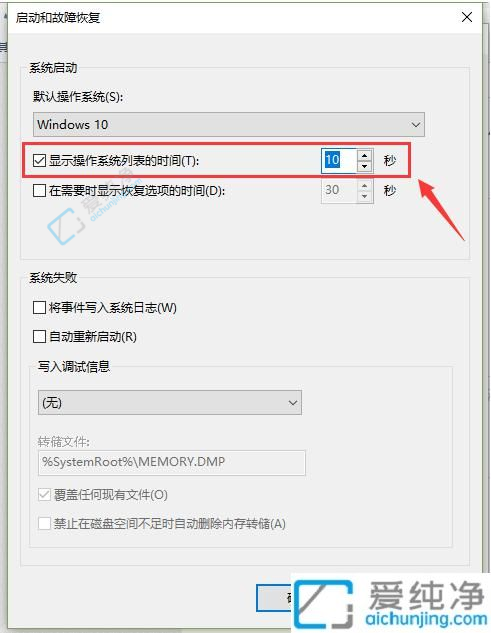
通过上述步骤,您现在应该能够轻松地设置Windows 10双系统中的默认启动系统,确保每次开机都是按照您的个人偏好进行的。这一设置可以提高计算机的使用便利性,使您更高效地进行工作或娱乐。
| 留言与评论(共有 条评论) |