


Windows 10自带了一个方便实用的功能,即虚拟光驱。虚拟光驱可以模拟物理光驱的功能,让您能够在电脑上以虚拟光盘的形式加载和浏览光盘镜像文件,而无需实际插入光盘。这对于那些没有光驱或者希望更方便地管理光盘镜像文件的用户来说非常有用。那么,在Windows 10中,我们应该如何使用自带的虚拟光驱呢?
具体方法如下:
1、打开存放镜像文件的目录,使用鼠标右键点击镜像文件。
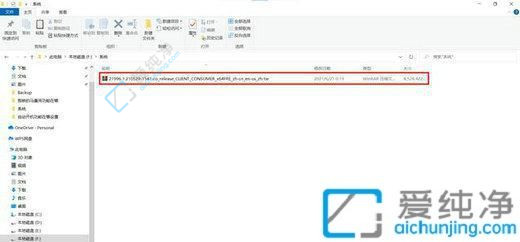
2、在弹出的选项中选择“打开方式”和“资源管理器”。
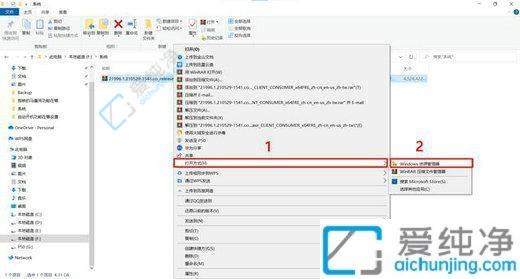
3、资源管理器会自动将镜像文件加载到虚拟光驱,并打开相关窗口。通过光驱盘符的窗口,我们能够轻松操作镜像中的文件。
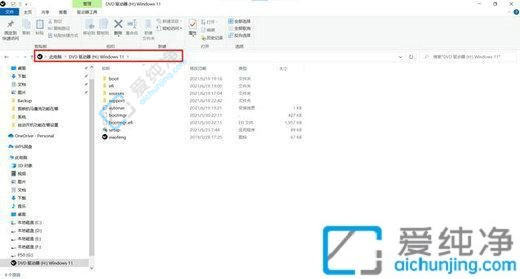
4、完成对镜像文件的操作后,需执行虚拟光驱的“弹出”操作。可在虚拟光驱窗口顶部的工具栏中点击“驱动器工具”按钮,然后选择“弹出”来卸载虚拟光驱。
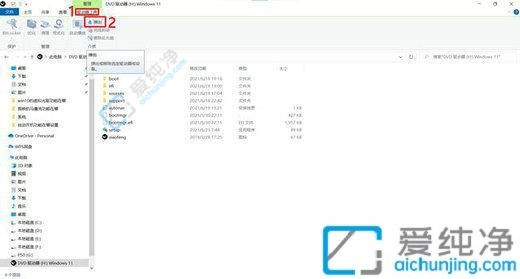
5、另一种方法是在窗口左侧的文件树中,通过鼠标右键单击光驱盘符,然后在弹出的菜单中选择“弹出”。
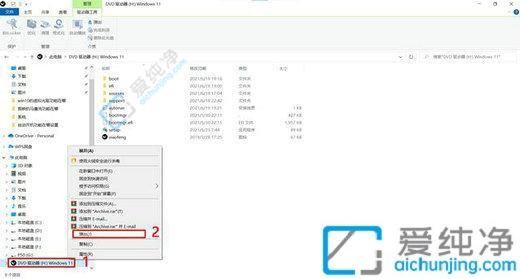
通过本文,您现在应该对在Windows 10中使用自带的虚拟光驱有了更清晰的了解。这一功能不仅便捷,而且对于那些需要频繁访问光盘内容但没有实际光驱的用户来说,是一项极为实用的工具。虚拟光驱使得访问光盘内容变得更加便捷和灵活,而在Windows 10中内置了这样的功能,为用户带来了更多便利。
| 留言与评论(共有 条评论) |