


在使用Windows 11的过程中,鼠标的灵敏度设置对于用户体验至关重要。不同的用户可能有不同的偏好,有些人喜欢更灵敏的鼠标,而有些人则偏向更为稳定的控制。本文将介绍如何在Windows 11中调整鼠标的灵敏度,以满足个性化的需求,提高操作系统的可用性。
具体方法如下:
1、点击屏幕左下角的“开始”图标,接着选择菜单中的“设置”。
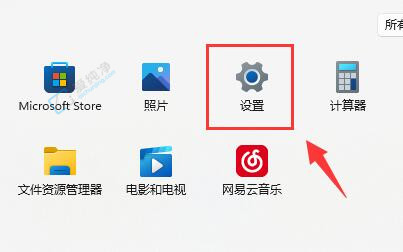
2、进入新界面后,点击左侧栏中的“蓝牙和其他设备”选项。
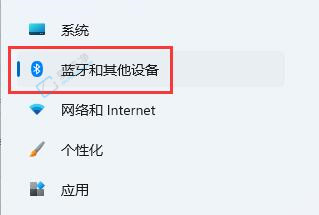
3、随后,点击右侧中的“鼠标”。
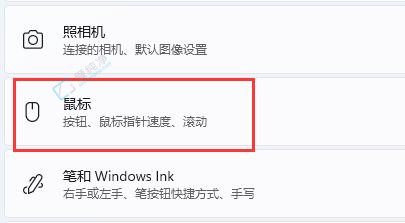
4、通过调整右侧的“鼠标指针速度”滑块,轻松调节鼠标灵敏度。
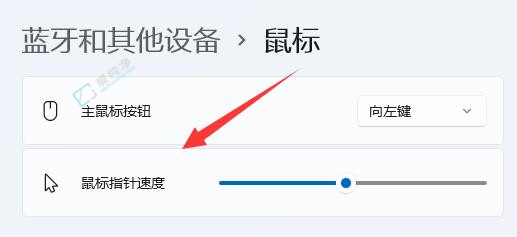
5、最后,您还可以在相关设置中进行其他个性化的鼠标调整。
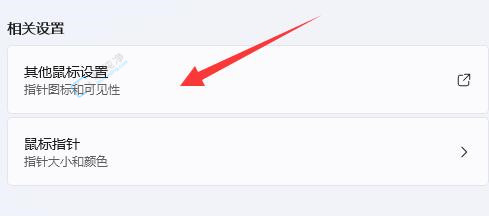
通过本文的介绍,您已经学会了在Windows 11中调整电脑鼠标灵敏度的方法。无论是增加灵敏度以提高精确度,还是降低灵敏度以减少误操作,调整鼠标灵敏度可以帮助您获得更好的操作体验。需要注意的是,具体的调整方法可能因个人情况而异,所以建议您根据实际需求进行相应的设置。
| 留言与评论(共有 条评论) |