


有时候在使用Windows 11时,您可能会遇到一个常见的问题,即显示不满屏的情况。这种情况下,您可能会看到黑边或者应用程序界面没有充满整个屏幕。本文将为您介绍一些解决方案,帮助您解决Windows 11显示不满屏的问题,以获得更好的显示效果和视觉体验。
具体方法如下:
1、首先,在“开始菜单”中找到对应的图标位置。
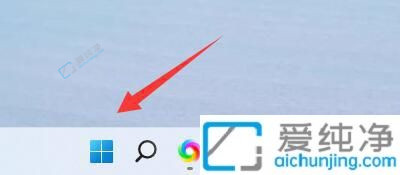
2、接着进入“设置”。
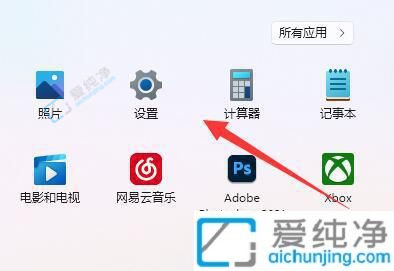
3、在打开的界面中,定位右上角的入口,进入“显示”设置。
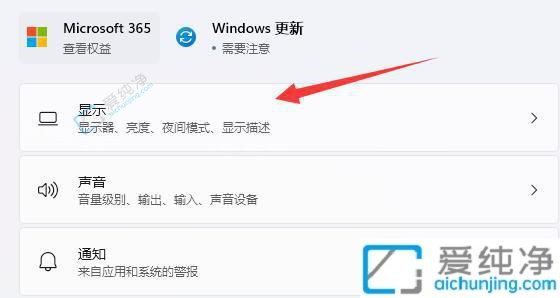
4、在这里,您可以轻松地调整屏幕分辨率。通常,将其调整至系统“推荐”的分辨率能够避免出现黑边。
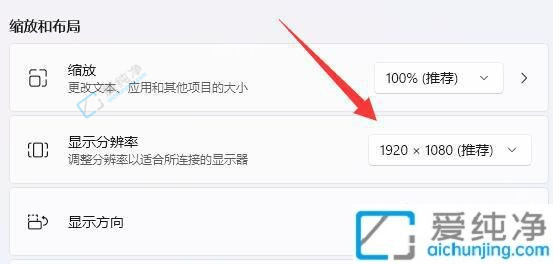
5、如果屏幕左右出现黑边,请增加水平分辨率;如果上下出现黑边,则需调整垂直分辨率。
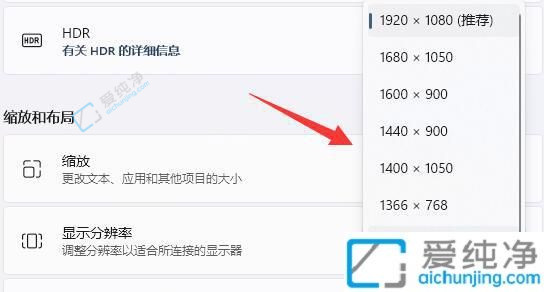
通过本文提供的方法,您应该能够轻松解决Windows 11显示不满屏的问题,让您的显示屏充分展现出这一优秀操作系统的所有魅力。通过最佳的显示设置,您将更好地体验Windows 11带来的创新和改进,使计算机使用更为愉悦和高效。
| 留言与评论(共有 条评论) |