


在使用Windows 10电脑时,有时候我们需要手动设置IP地址和DNS(域名系统)来满足特定的网络需求。手动设置IP地址和DNS可以帮助我们解决一些网络连接问题,提高网络速度和稳定性,并且还可以保护我们的隐私和安全。然而,对于一些新手用户来说,可能不太清楚在Windows 10中如何手动设置IP地址和DNS。如果您也遇到了这个问题,那么您来对地方了!本文将向您介绍如何在Windows 10中手动设置IP地址和DNS,并提供简单易懂的步骤和方法,让您可以轻松地配置和管理网络连接。
具体方法如下:
1、在Windows 10系统的桌面,找到右下角的网络连接图标。
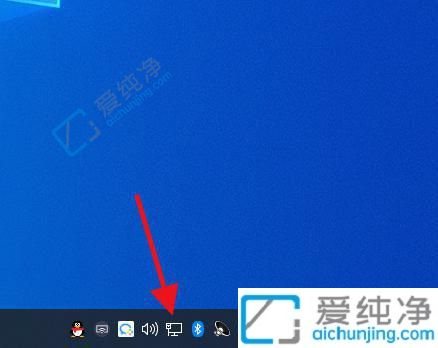
2、右键点击该图标,并选择打开网络和互联网设置。
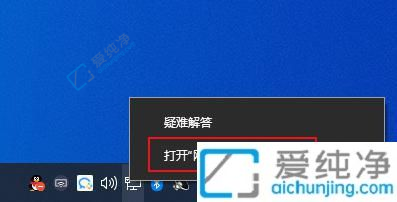
3、在网络状态界面,点击更改连接属性。
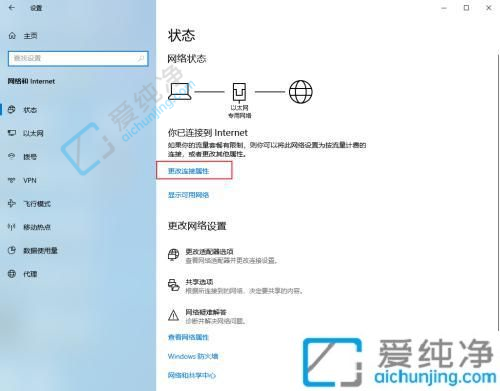
4、在IP设置界面,点击编辑。
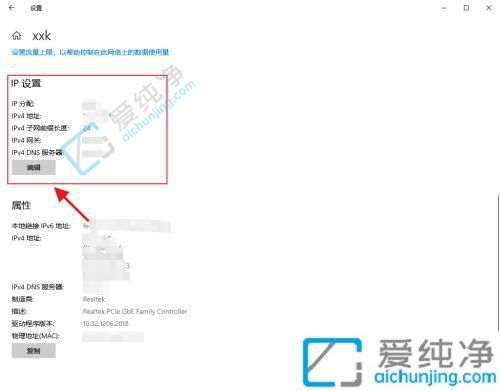
5、在编辑IP设置界面,选择手动。输入您所在网段的IP地址段、网关地址和DNS地址可以与网关地址相同。
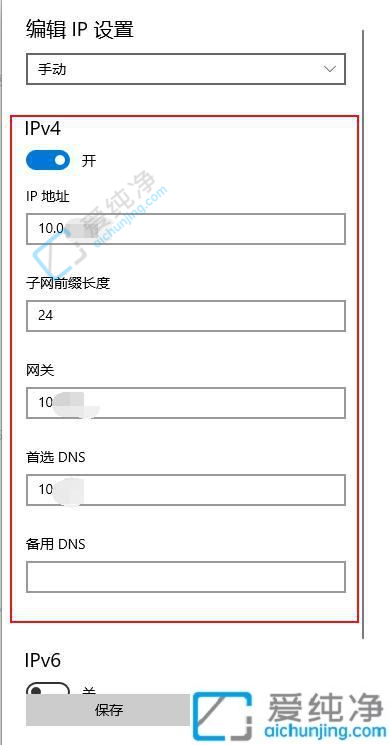
通过本文的介绍,我们了解到如何在Win10中手动设置IP地址和DNS。无论是通过控制面板、网络和共享中心还是使用命令行工具,这些方法都可以帮助我们实现手动设置IP地址和DNS的目的。在进行手动设置时,我们还需要注意一些常见的问题,例如IP地址和子网掩码的匹配、DNS服务器的可用性和正确性等。
| 留言与评论(共有 条评论) |