


当我们需要在Win11系统中输入文本时,常常会使用键盘来完成。但是,有时候在忙于其他任务或手指疲劳的时候,使用键盘可能会变得不太方便。幸运的是,Win11系统提供了语音输入功能,可以让您使用声音来输入文字。如果您想知道如何在Win11系统中使用语音输入功能,那么您来对地方了!本文将向您介绍如何在Win11系统中启用和使用语音输入功能,以帮助您更加高效地完成文本输入任务。
具体方法如下:
1、打开“开始”菜单,点击“设置”(请注意,“开始”菜单默认居中)。
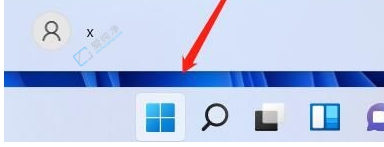
2、在“辅助功能”中选择“语音”。
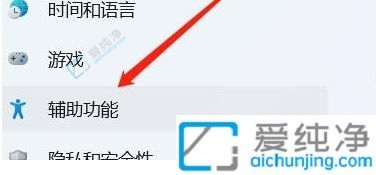
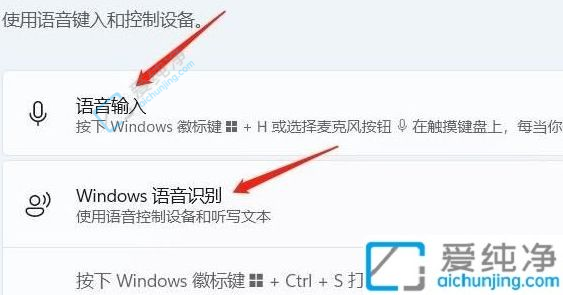
3、语音输入功能可以将说话转化为文字,启用前请确保麦克风已启用并将光标放入输入框。接下来,在虚拟键盘上点击麦克风按钮即可。需要注意的是,此功能需要联网。如果网络不佳或微软服务器出现问题,功能可能无法正常使用。
4、要充分利用语音输入法,您需要将虚拟键盘固定到任务栏上。打开“设置”,选择“个性化”,再选择“任务栏”。
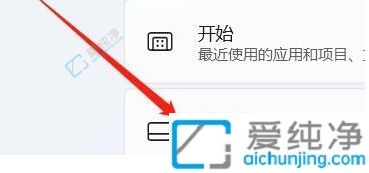
5、打开“任务栏”上的显示触摸键盘图标。
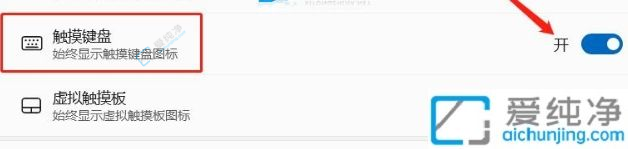
6、点击任务栏上的虚拟键盘图标,然后点击您想输入文字的窗口。接下来,在虚拟键盘上点击麦克风图标。
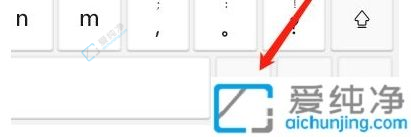
7、点击后会出现“正在聆听”图标,随后您可以说出您想输入的内容。系统会联网转换后将文字自动输入到光标位置。
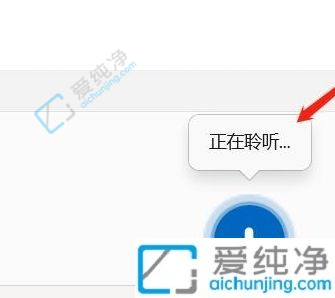
8、具体效果会因多种因素而异(例如网络、微软服务器、口音和语速等),欢迎您进行测试。
通过Win11的语音输入文字功能,我们可以摆脱键盘的束缚,以更加自然、便捷的方式来进行文字输入。无论是在办公工作中还是日常生活中,语音输入文字都能为我们带来更高效、更舒适的操作体验。所以,不妨尝试一下Win11的语音输入文字功能,让您的操作更加智能化、轻松化吧!相信这项功能将成为您使用Win11的一大亮点。
| 留言与评论(共有 条评论) |