


在使用 Win11系统时,您可能希望将您的电脑或笔记本设备变成一个无线网络热点,以便与其他设备共享您的网络连接。这种功能可以让您在没有其他路由器或无线网络的情况下,轻松地提供网络服务给其他设备使用,如手机、平板电脑或其他电脑。幸运的是,Windows 11 提供了内置的 WiFi 热点功能,使您可以快速方便地开启一个热点。本文将向您介绍如何在 Windows 11 中开启 WiFi 热点,以便您可以与其他设备共享网络连接。
具体方法如下:
1、单击开始按钮,展开开始菜单,如下图所示:

2、单击设置,进入设置界面,如下图所示:
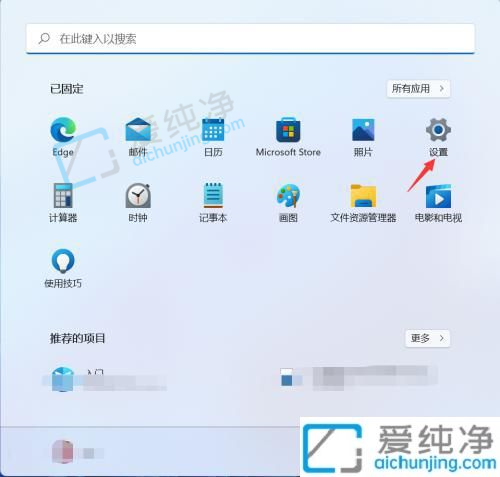
3、在左侧选择网络和互联网,进入相关设置,如下图所示:
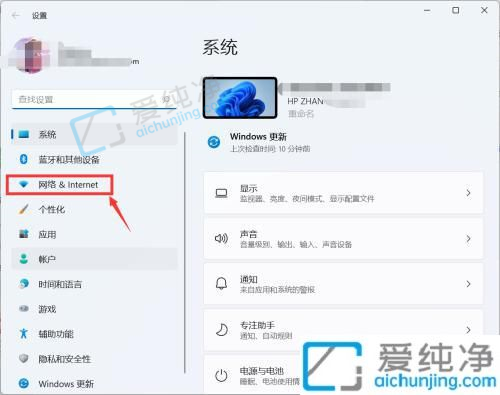
4、点击移动热点选项,进入移动热点设置界面,如下图所示:
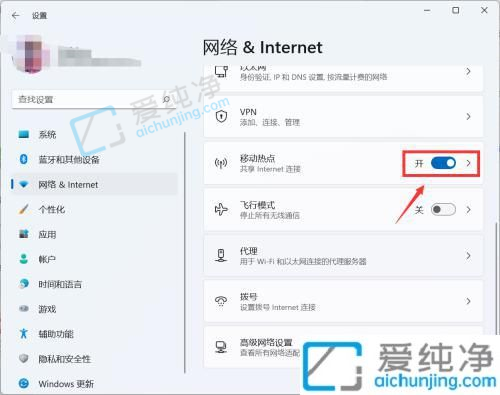
5、点击下面的热点属性编辑按钮,如下图所示
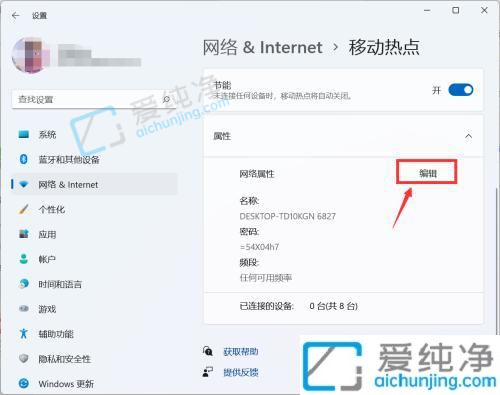
6、单击下方的热点属性编辑按钮,自定义移动热点的名称和密码,并点击保存,如下图所示:
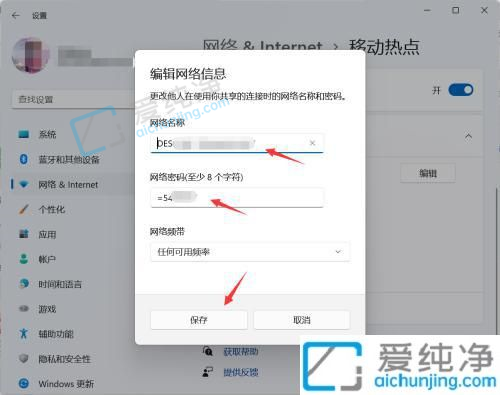
7、返回移动热点界面,您可以看到已成功修改,如下图所示:
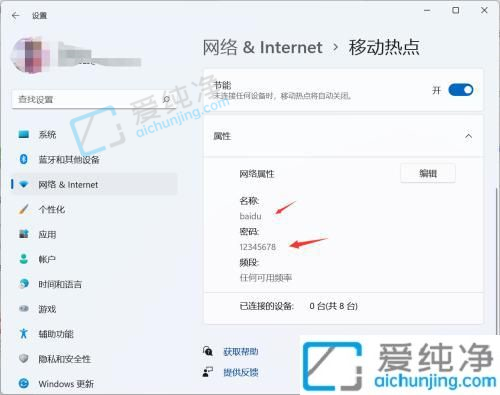
通过本文提供的步骤,您应该能够轻松地在Windows 11上开启Wi-Fi热点功能。无论是通过设置面板、网络和互联网设置还是使用命令提示符,这些方法都可以帮助您将您的电脑变成一个可供其他设备连接的热点。
| 留言与评论(共有 条评论) |