


在 Win11系统中,微软商店是您获取和安装各种应用程序、游戏和媒体内容的主要渠道。然而,默认情况下,微软商店会将应用程序安装到系统盘(通常是 C 盘),这可能导致系统盘空间不足或希望将应用程序安装到其他磁盘的情况。幸运的是,您可以更改微软商店的默认安装位置。本文将向您介绍如何在 Windows 11中改变微软商店的默认安装位置,以便根据您的需求进行灵活安排。
具体方法如下:
1、首先点击底部的"Windows徽标"以打开设置界面。
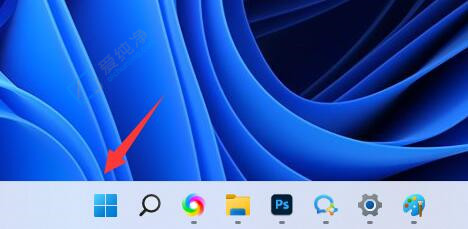
2、接着进入"设置"选项。
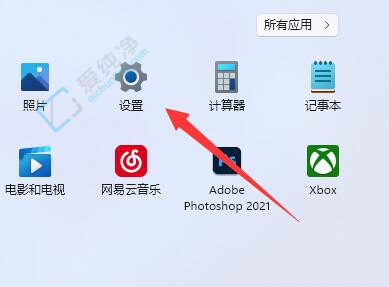
3、然后在右侧找到"存储"设置。
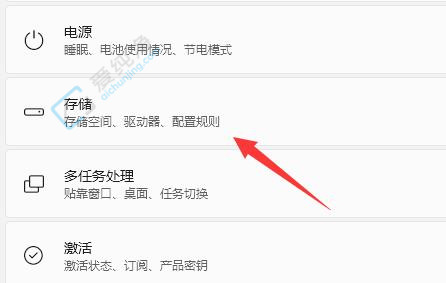
4、随后展开"高级存储设置",选择"新内容的保存位置"。
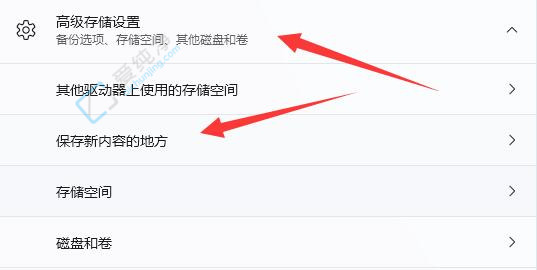
5、在打开的选项中修改"新的应用程序的保存位置"。
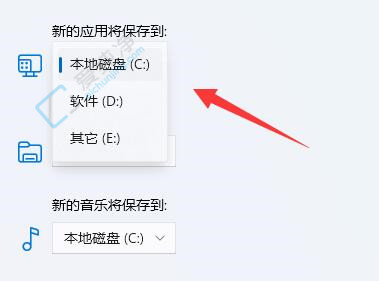
6、最后点击下方的"应用"按钮即可完成。
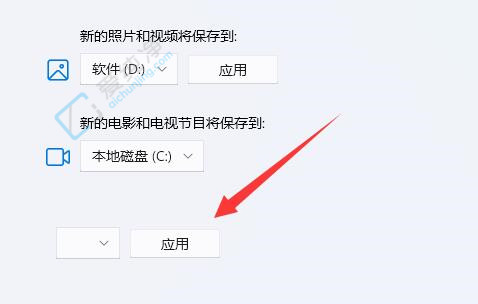
通过本文提供的方法,您应该能够轻松地改变Windows 11微软商店的默认安装位置。无论是通过修改注册表、使用符号链接还是更改存储设置,这些方法都可以帮助您将应用程序安装到您选择的磁盘上。请记住,在更改默认安装位置之前,确保您的目标磁盘有足够的可用空间。
| 留言与评论(共有 条评论) |