


Windows 11 自带的微软应用商店是一个方便的平台,可以让用户轻松下载和安装各种应用程序。然而,有时您可能不需要或不想使用微软应用商店,并希望将其从您的系统中卸载。本文将向您介绍在 Windows 11 中如何卸载微软应用商店的方法,以便您能够根据个人需求进行相应设置。
具体方法如下:
1、首先,在任务栏找到开始图标(即四个方格符号),右击一下。

2、选择"Windows终端(管理员)",打开终端界面。
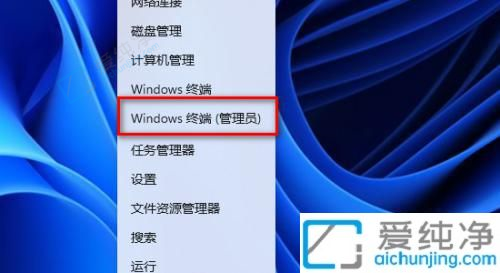
3、终端界面初始显示如下:
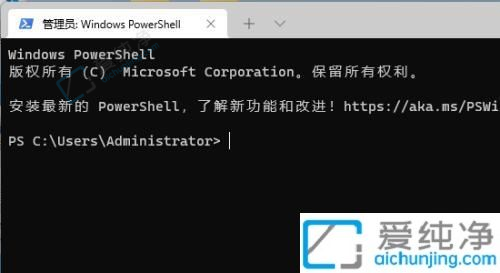
4、在终端中输入以下命令:Get-AppxPackageWindowsStore| Remove-AppxPackage,并按回车键。
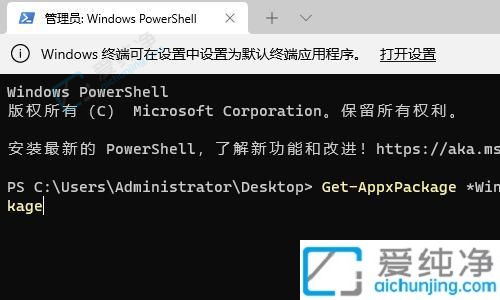
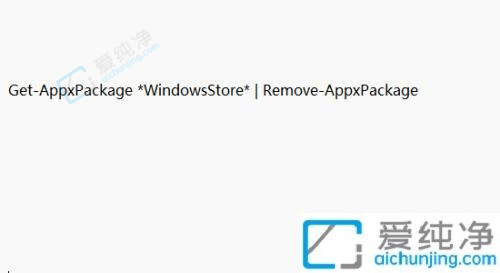
5、出现一闪而过的进程初始化提示后,返回终端界面,这表示卸载成功。
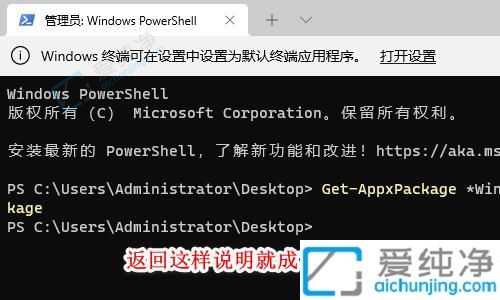
6、现在,在开始图标中无法找到它了。

通过本文的指导,您现在应该已经了解了在Windows 11系统中卸载微软应用商店的方法。请记住,卸载微软应用商店可能会影响您使用某些应用程序或访问特定的内容,因此在决定卸载之前请确保您明确了解后果。
| 留言与评论(共有 条评论) |