


在使用Win10的过程中,有时候您可能会遇到图标显示不正常或出现错乱的情况。这可能是由于图标缓存数据记录的问题所致。清除图标缓存数据记录是一种解决这类问题的方法,它能够帮助系统重新生成正确的图标缓存,从而改善图标的显示情况。在本文中,我们将介绍如何在Windows 10中清除图标缓存数据记录,以解决图标显示问题并提高系统的稳定性。
具体方法如下:
1、双击打开桌面上的「此电脑」,进入新的界面后,点击上方的「选项」。

2、在打开的窗口中,找到「隐藏文件和文件夹」中的「显示查看隐藏的文件夹、文件和驱动器」,勾选上该选项。
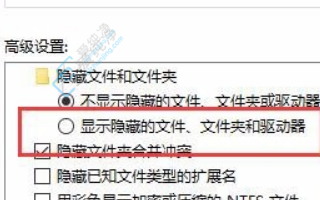
3、使用「win+R」快捷键打开运行窗口,输入「%localappdata%」并按回车打开。
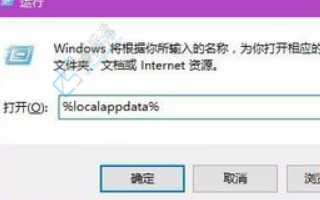
4、在新打开的界面中,找到名为「Iconcache.db」的文件,右击后选择选项列表中的「删除」。
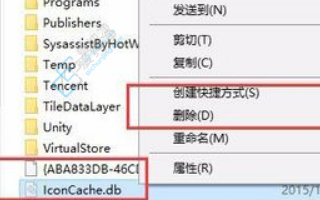
5、接下来右击任务栏的空白处,选择选项列表中的「任务管理器」。
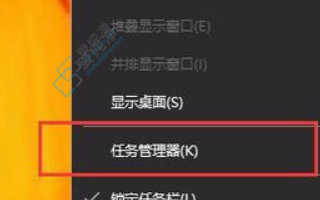
6、最后右击任务管理器界面中的「Windows资源管理器」,选择「重新启动」即可完成。
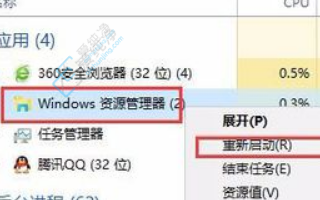
总之,清除 Windows 10 中的图标缓存数据记录是一个简单而有效的方法,可以帮助您解决图标显示异常的问题。通过清除图标缓存,系统将重新生成并加载正确的图标,从而恢复正常的图标显示。
| 留言与评论(共有 条评论) |