


在日常生活中,我们连接到各种无线网络,为了保障网络安全,我们通常将WiFi密码保存在计算机上。然而,有时候我们可能会忘记已保存的密码,或者需要与他人共享网络密码。在Windows 11操作系统中,显示WiFi密码并不是一项复杂的任务,而是一个方便的功能。在本文中,我们将介绍如何在Windows 11中轻松显示已保存的WiFi密码,以满足您的不同需求。
具体方法如下:
1、右键点击任务栏上的【网络】图标。

2、点击弹出的【网络与互联网设置】。

3、进入"网络与互联网"界面,点击"高级网络设置"。
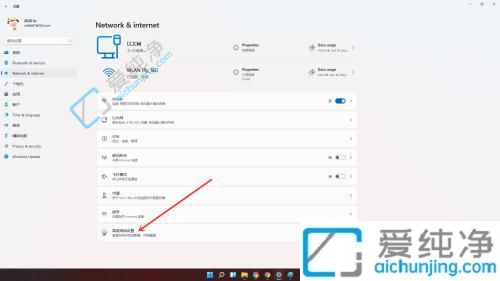
4、点击【更多网络适配器选项】。
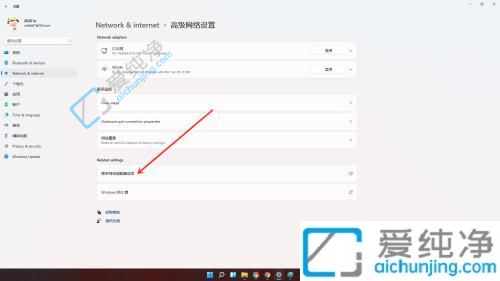
5、进入网络连接界面,右键点击"WLAN",在弹出的菜单中点击"状态"。
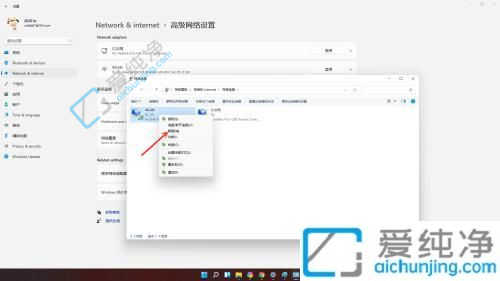
6、进入"WLAN状态"窗口,点击"无线属性"。
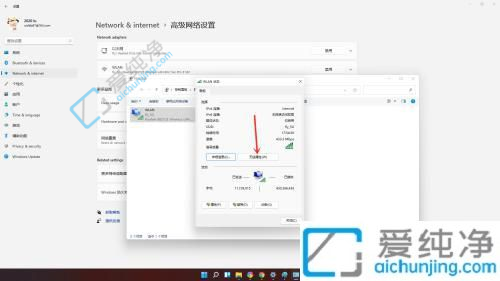
7、进入安全界面,勾选【显示字符】,即可看到当前连接Wi-Fi密码。
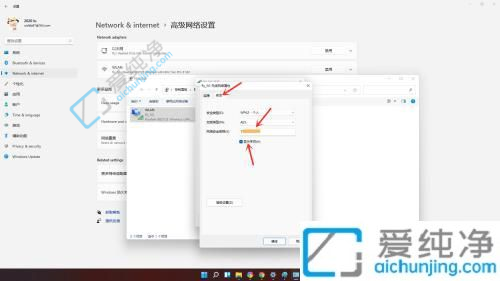
通过本文的指导,您现在应该已经了解了在Windows 11中显示WiFi密码的几种方法。这些方法简单易用,可以帮助您快速获取已连接无线网络的密码。请记住,查看WiFi密码时需要管理员权限,确保您有相应的权限才能进行操作。同时,也要注意保护您的网络访问密码,避免将其泄露给不信任的人。
| 留言与评论(共有 条评论) |