


在使用Win10系统时,有些用户希望能够设置开机自动登录账户,以便快速进入系统,节省时间和步骤。Windows 10提供了方便的设置选项,允许用户在开机时自动登录指定的用户账户。本文将为您介绍如何在Windows 10系统中设置开机自动登录账户,让您能够轻松地实现自动登录功能,提高使用效率。
具体方法如下:
1、打开Windows 10系统后,通过右键点击桌面左下角的开始按钮,在弹出的菜单中找到并点击"运行"菜单项。
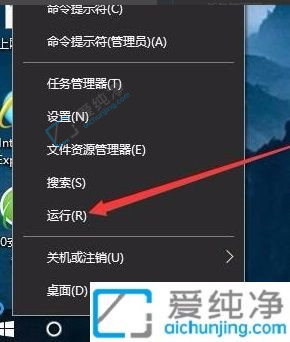
2、这时就可以打开Windows10系统的运行窗口了。
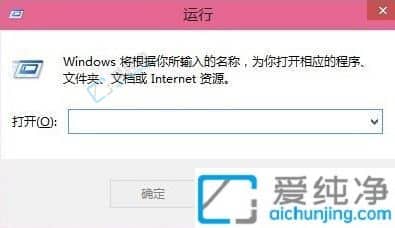
3、在弹出的运行窗口中输入"Control Userpasswords2"命令,然后点击确定。
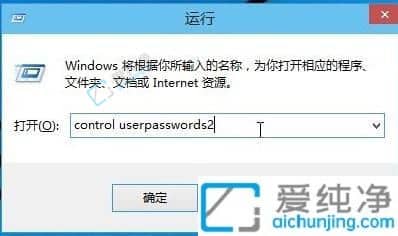
4、在打开的用户账户窗口中,取消勾选"要使用本计算机,用户必须输入用户名和密码"选项,然后点击应用。
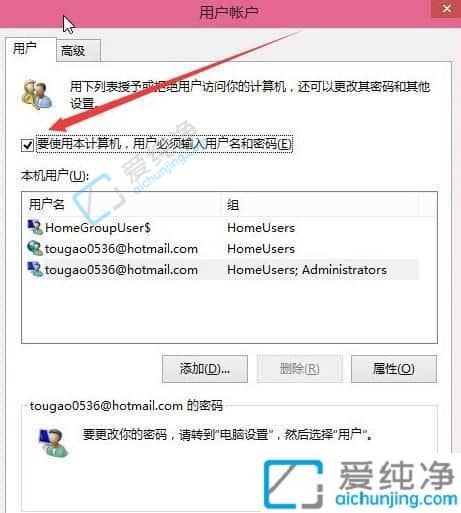
5、在弹出的窗口中输入自动登录所需的用户名和密码,最后点击确定以保存更改并退出。
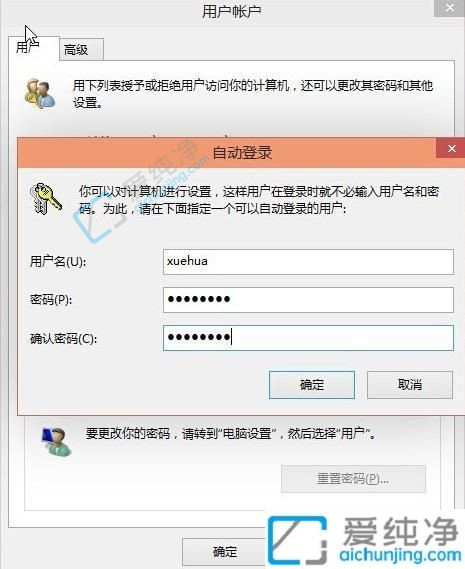
6、重新启动电脑后,下次开机即可实现自动登录,无需再输入登录密码。

通过本文的指导,您应该已经学会了在Windows 10系统中如何设置开机自动登录账户。这个过程非常简单和方便,只需要几个简单的步骤就能完成。无论是个人电脑还是家庭共享电脑,您都可以轻松地设置开机自动登录,省去每次启动系统时输入密码的麻烦。
| 留言与评论(共有 条评论) |