


在使用Win10系统时,您可能希望某些程序或应用程序在开机时自动启动,以方便您的工作或提供即时的服务。Windows 10提供了一个简单而便利的功能,允许您设置开机启动项。通过设置开机启动项,您可以确保您最常使用的程序在您登录前就自动启动,节省您宝贵的时间和努力。在本文中,我们将向您介绍Windows 10系统中设置开机启动项的详细方法,让您能够定制开机启动项,以满足您的个性化需求。
具体方法如下:
1、请右键点击开始菜单。
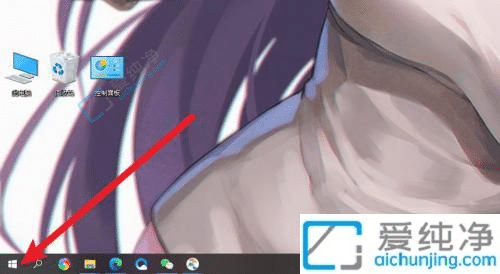
2、请点击列表中的设置选项。
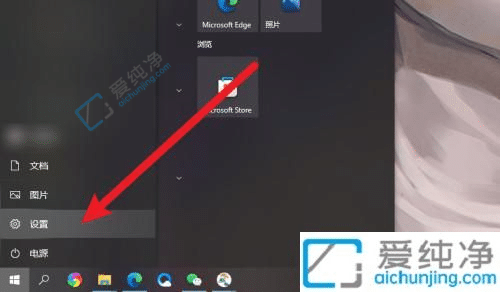
3、在打开的设置界面中,可以点击界面上的应用。
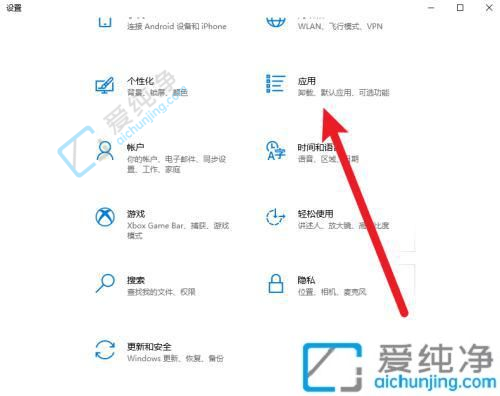
4、请点击左侧列表中的启动。
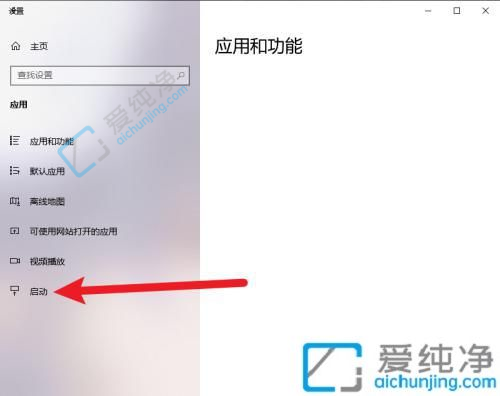
5、请在其中找到想要管理的Windows 10的自启动项,然后点击右边的开头即可。
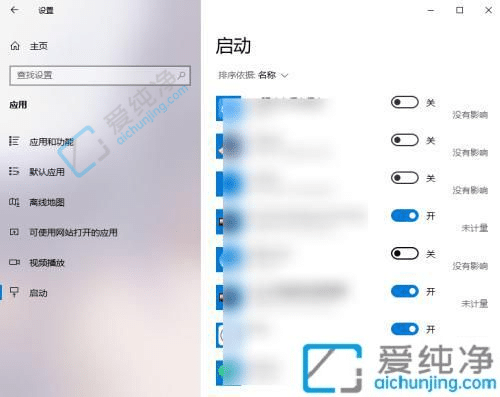
通过以上的步骤,我们可以轻松地设置Win10系统的开机启动项,让我们的常用软件或应用程序能够在开机时自动启动,提高我们的工作效率。同时,我们也可以根据需要随时添加或删除开机启动项,灵活调整开机启动的程序。希望本文对大家有所帮助,让你在使用Win10系统时更加便捷和高效。
| 留言与评论(共有 条评论) |