


在使用Win7系统的过程中,你可能会注意到电脑在一段时间不活动后自动进入睡眠状态,这可以帮助节省能源和延长电脑的使用寿命。然而,有时候你可能希望调整电脑的亮屏时间,以便更好地适应你的工作习惯。在本文中,我将向你介绍如何在Windows 7中设置电脑的亮屏时间,让你能够根据自己的需求来控制电脑的休眠和唤醒。
具体方法如下:
1、首先,我们启动电脑,进入系统桌面。
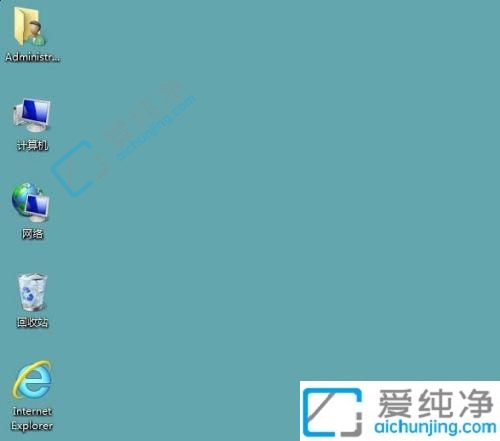
2、随后,将鼠标悬停在计算机图标上,并右击该图标,在弹出的下拉菜单中选择属性选项。
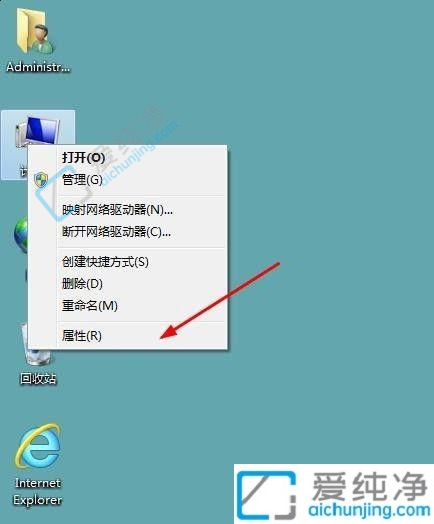
3、接着,一个系统框会弹出,点击系统框中的控制面板主页功能。
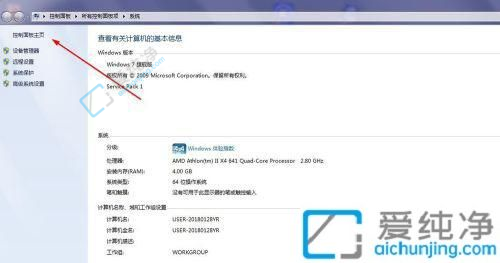
4、在新界面中,我们选择红色箭头所示的电源选项。
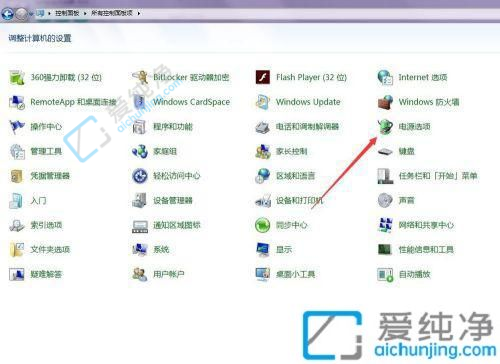
5、然后,在电源选项界面的右侧,选择更改计划设置。
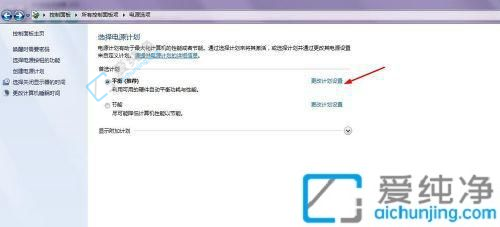
6、在关闭显示器的选项中,根据个人需求调整所需的时间,并点击下方的保存修改按钮。这样就能够达到设置屏幕亮度持续时间的效果了。
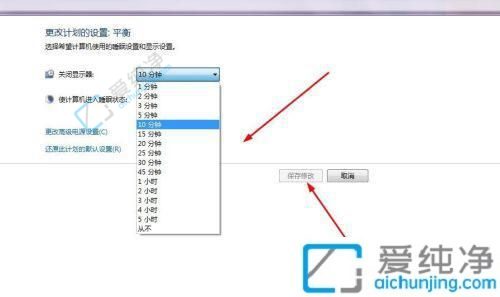
通过以上的方法,你可以轻松地在Windows 7中设置电脑的亮屏时间,以满足你的个人需求和工作习惯。无论是为了节省能源还是避免频繁的休眠唤醒,调整电脑的亮屏时间都是一个非常实用的功能。希望这些方法能够帮助你更好地掌握Windows 7操作系统中设置电脑亮屏时间的技巧,让你能够根据自己的需求来灵活管理电脑的休眠和唤醒状态。
| 留言与评论(共有 条评论) |