


在某些情况下,我们可能需要手动修改Windows 10系统的IP地址,例如连接到特定的网络或解决网络连接问题。然而,对于一些用户来说,找到在Windows 10中修改IP地址的位置可能有些困难。在本文中,我将向你介绍如何在Windows 10系统中修改IP地址的方法,让你能够轻松应对各种网络配置需求。
具体方法如下:
1、首先,在桌面右下角找到网络图标,并通过右键点击选择网络设置。
2、在左侧的以太网选项中,寻找并进入网络和共享中心。
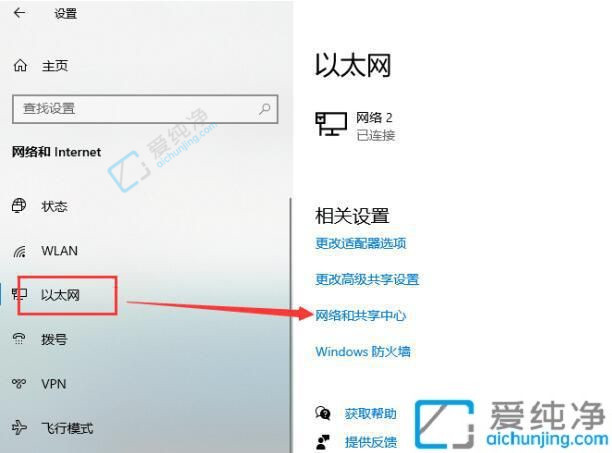
3、在打开的界面中,瞄准以太网设置,轻点其区域。
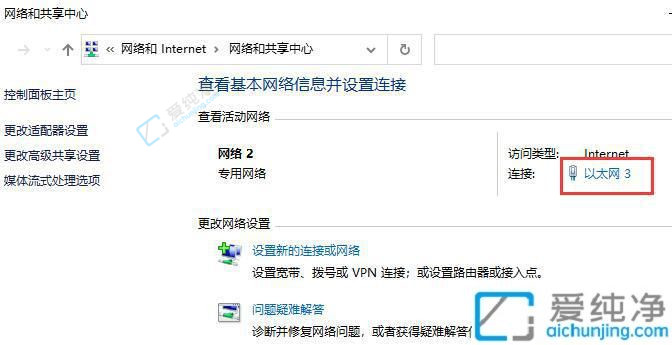
4、接着,点击属性,展现出更多选项。
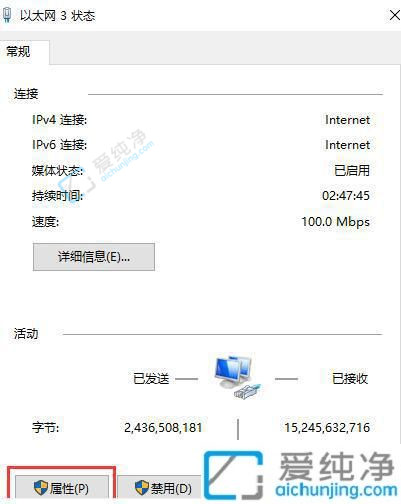
5、寻找并进入Internet协议版本4,如鱼得水般愉悦。
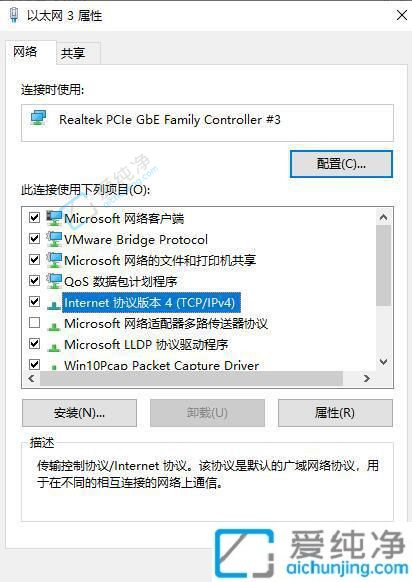
6、在这个魔幻的地方,勾选使用下面的IP地址,即可手动塑造电脑的IP地址。
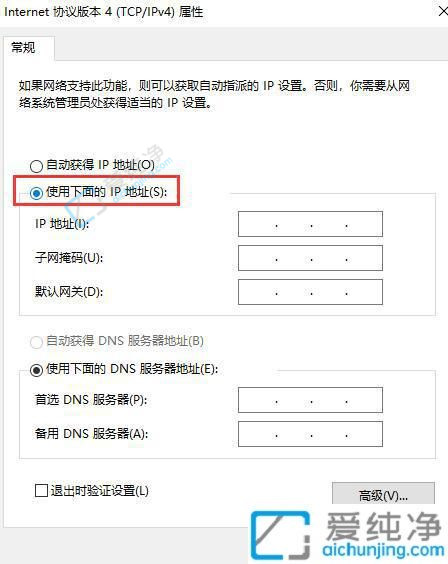
7、全神贯注,键入所需的IP地址和子网掩码,最后双击确定,以完成你的奇妙设定。
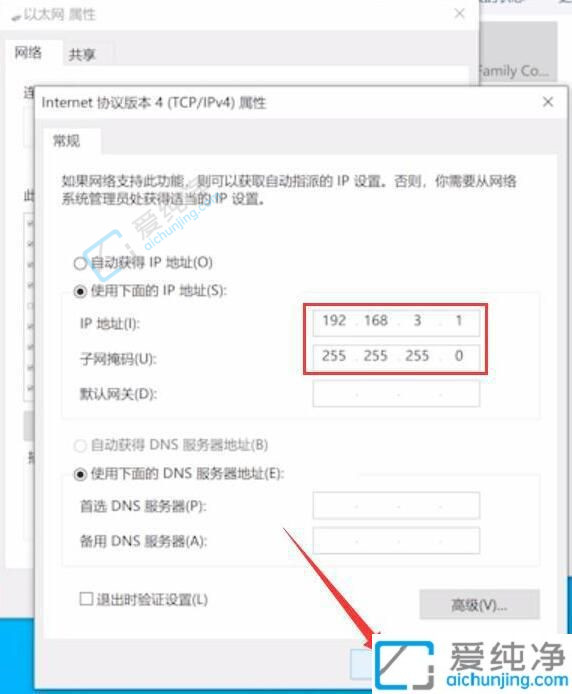
通过以上步骤,我们可以在Win10系统中轻松地更改IP地址,以满足特定的网络需求或解决网络连接问题。这样,我们可以更加灵活地管理网络设置,提高电脑的网络连接效率。希望本文的介绍能够帮助您顺利更改Win10系统中的IP地址。
| 留言与评论(共有 条评论) |